Sisältötyypin lisääminen luetteloon tai kirjastoon
Applies To
SharePoint Server Subscription Edition SharePoint Server 2019 SharePoint Server 2016 SharePoint Server 2013 Microsoft 365:n SharePoint SharePoint Server 2010Kun lisäät sisältötyypin luetteloon tai kirjastoon, sivuston käyttäjät voivat luoda Uusi asiakirja -komennon avulla tietynlaista sisältöä helposti.
Sisältötyypin lisääminen luetteloon tai kirjastoon
Tärkeää: Jotta voit lisätä sisältötyyppejä luetteloon tai kirjastoon, sinulla on oltava vähintään tämän luettelon tai kirjaston suunnitteluoikeudet. Käytössäsi on oltava myös useita sisältötyyppejä. Lisätietoja on kohdassa Useiden sisältötyyppien tuen käyttöönottaaminen luettelossa tai kirjastossa.
-
Siirry luettelon tai kirjaston asetuksiin.
-
Valitse Sisältötyypit-kohdassaLisää olemassa olevista sivuston sisältötyypeistä. Jos sisältötyyppejä ei näy, valitse Lisäasetuksetja valitse Kyllä kohdassa Sallitaanko sisältötyyppien hallinta?ja valitse sitten OK.
Huomautus: Jos luetteloa tai kirjastoa ei ole määritetty sallimaan useita sisältötyyppejä, Sisältötyypit-osaa ei näy luettelon tai kirjaston Asetukset-sivulla. Lisätietoja useiden sisältötyyppien sallimisesta on artikkelissa Useiden sisältötyyppien tuen ottaminen käyttöön luettelossa tai kirjastossa.
-
Valitse haluamasi sivuston sisältötyyppien ryhmä Valitse sivuston sisältötyypit -luettelosta valitsemalla nuoli.
-
Valitse Käytettävissä olevat sivuston sisältötyypit -luettelosta haluamasi sisältötyypin nimi ja siirrä valittu sisältötyyppi lisättävät sisältötyypit -luetteloon valitsemalla Lisää.
-
Jos haluat lisätä muita sisältötyyppejä, toista vaiheet 5 ja 6.
-
Kun olet valinnut kaikki sisältötyypit, jotka haluat lisätä, valitse OK.
Sisältötyypin lisääminen luetteloon tai kirjastoon (nykyaikainen käyttökokemus)
Modernissa käyttökokemuksessa sisältötyyppien hallinta on silti sallittava useille sisältötyypeille, mutta luetteloon tai kirjastoon lisätyt mukautetut sisältötyypit on helpompi valita.
Huomautus: Olemme parhaillaan tuomalla tämän toiminnon asiakkaiden Microsoft 365 käyttöön. Jos et tällä hetkellä näe sitä, sen pitäisi olla pian saatavilla.
-
Siirry luettelon tai kirjaston asetuksiin.
-
Jos sisältötyyppejä ei näy, valitse Lisäasetuksetja valitse KylläSaisisältötyyppien hallinta? -kohdassa.Valitse sitten OK.
-
Valitse sitten tiedostokirjastossa Lisää sarake. Valitse näyttöön näytöstä Sisältötyyppi. Tämä asetus on lisätty ottamalla käyttöön Salli sisältötyyppien hallinta? edellisessä vaiheessa.
-
Valitse Lisää sisältötyyppi -sivulla Valitse sisältötyyppi -valikko ja valitse sitten lisättävä sisältötyyppi lisättyjen mukautettujen sisältötyyppien luettelosta.
-
Valitun sisältötyypin tiedot, kuten sen kuvaus ja saraketiedot, tulevat näkyviin.
-
Kun olet valinnut sisältötyypin, jonka haluat lisätä, valitse Käytä.
-
Jos haluat lisätä lisää mukautettuja sisältötyyppejä, toista vaiheet 4–6.
Tämä nykyaikainen käyttökokemus on tällä hetkellä tarkoitettu vain mukautettuihin sisältötyyppeihin, jotta organisaation erityisesti luomia sisältötyyppejä on helpompi löytää ja lisätä. Jos haluat myös tarkastella tai lisätä sisältötyyppejä, jotka ovat SharePoint käytettävissä, käytä aiempaa käyttökokemusta.
Sisältötyyppien käyttäminen luetteloissa ja kirjastoissa
Lisäämällä sisältötyypin luetteloon tai kirjastoon mahdollistat sen, että kirjastossa tai luettelossa voi olla kyseisen tyyppisiä kohteita. Lisäksi käyttäjät voivat luoda erityyppisiä kohteita napsauttamalla Uusi asiakirja -komentoa. Yksittäinen luettelo tai kirjasto voi sisältää monenlaisia sisältötyyppejä, ja kullekin sisältötyypille voi määrittää omia metatietoja, käytäntöjä tai toimintoja.
Luetteloon tai kirjastoon lisättyä sivuston sisältötyyppiä kutsutaan luettelon sisältötyypiksi. Luettelon sisältötyyppi on sivuston sen sisällön alityyppi, jonka pohjalta se luotiin. Tämä luettelon sisältötyyppi perii kaikki pääsivuston sisältötyypin määritteet, kuten tiedostomallin, vain luku -asetukset, työnkulut ja sarakkeet. Jos luettelon pääsivuston sisältötyyppi päivitetään, muutokset voivat periytyä myös aliluettelon sisältötyypille. Luettelon sisältötyypin voi mukauttaa luettelolle tai kirjastolle, johon sisältötyyppi on lisätty. Näitä mukautuksia ei käytetä pääsivuston sisältötyypissä.
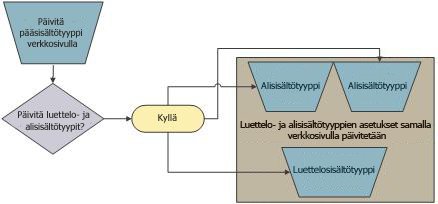
Jos alisisältötyypillä ja pääsivuston sisältötyypillä on yhteisiä määritteitä, määritteet saattavat korvautua uusilla, kun luettelon sisältötyyppi perii pääsisältöön tehdyt muutokset. Jos luettelon sisältötyypillä on sellaisia mukautettuja määritteitä, joita pääsisältötyypillä ei ole, näitä ei korvata.
Voit määrittää järjestyksen, jonka mukaisesti sisältötyypit näkyvät luettelon tai kirjaston Uusi asiakirja -painikkeessa. Oletusarvon mukaan Uusi asiakirja -painikkeessa ensimmäisenä näkyvästä sisältötyypistä tulee luettelon tai kirjaston oletussisältötyyppi. Voit vaihtaa luettelon tai kirjaston oletussisältötyypin vaihtamalla Uusi asiakirja -painikkeessa ensimmäisenä näkyvän sisältötyypin. Voit myös määrittää, onko luetteloon tai kirjastoon lisättyjen sisältötyyppien tarkoitus näkyä Uusi asiakirja -painikkeessa.
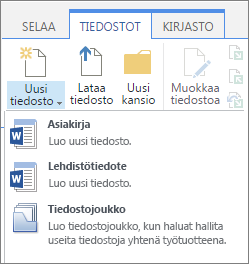
Voit muuttaa Uusi asiakirja -valikon kohteiden järjestystä seuraavasti.
-
Jos luettelo tai kirjasto ei ole valmiiksi avoinna, valitse sen nimi pikakäynnistyksessä. Jos luettelon tai kirjaston nimeä ei näy, valitse Asetukset

-
Valitse valintanauhassa Luettelo taiKirjasto.
-
Valitse Sisältötyypit-kohdassaMuuta uuden painikkeen järjestystä ja oletussisältötyyppiä. Jos sisältötyyppejä ei näy, valitse Lisäasetuksetja valitse Kyllä kohdassa Sallitaanko sisältötyyppien hallinta?ja valitse sitten OK.
Huomautus: Jos luetteloa tai kirjastoa ei ole määritetty sallimaan useita sisältötyyppejä, Sisältötyypit-osaa ei näy luettelon tai kirjaston Mukauta-sivulla.
-
Tee jompikumpi seuraavista toimista Sisältötyypin järjestys -kohdassa:
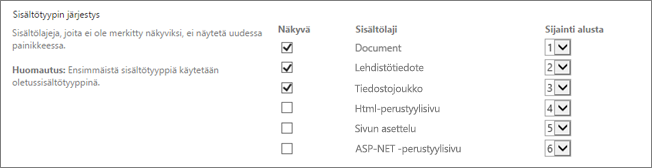
-
Jos haluat poistaa sisältötyypin luettelon tai kirjaston Uusi asiakirja -painikkeesta, poista Näkyvissä-valintaruudun valinta.
-
Jos haluat muuttaa sisältötyypin järjestystä Uusi-painikkeessa, valitse sisältötyypin vieressä olevan nuolen Sijainti ylhäältä -sarakkeessa. Valitse seuraavaksi haluamasi järjestys.
-
-
Valitse OK.
Kun poistat sisältötyypin luettelosta tai kirjastosta, käyttäjät eivät enää voi luoda luetteloon tai kirjastoon uusia kohteita, joissa käytetään tätä sisältötyyppiä. Sisältötyypin poistaminen luettelosta tai kirjastosta ei poista sisältötyypistä luotuja kohteita.
Sisältötyypin poistaminen
-
Jos luettelo tai kirjasto ei ole valmiiksi avoinna, valitse sen nimi pikakäynnistyksessä. Jos luettelon tai kirjaston nimeä ei näy, valitse Asetukset

-
Valitse valintanauhassa Luettelo taiKirjasto.
-
Valitse Sisältötyypit-kohdassapoistettavan sisältötyypin nimi. Jos sisältötyyppejä ei näy, valitse Lisäasetuksetja valitse Kyllä kohdassa Sallitaanko sisältötyyppien hallinta?ja valitse sitten OK.
Huomautus: Jos luettelon tai kirjaston asetuksissa ei ole sallittu useiden sisältötyyppien käyttöä, kyseisen luettelon tai kirjaston Mukauta-sivussa ei ole Sisältötyypit-osaa.
-
Valitse Asetukset-kohdassa Poista tämä sisältötyyppi.
-
Kun sinulta kysytään, haluatko varmasti poistaa tämän sisältötyypin, valitse OK.










