SharePoint-kirjaston tiedostoihin tehtyjen muutosten kuittaaminen ulos, sisäänkuittaaminen tai hylkääminen
Applies To
Excel for Microsoft 365 Excel 2021 OneDrive for Business SharePoint Server Subscription Edition Excel 2019 SharePoint Server 2019 Excel 2016 SharePoint Server 2016 Microsoft 365:n SharePoint OneDrive (työpaikka tai oppilaitos)Jos haluat tehdä muutoksia tiedostoonSharePoint sivustossa ja haluat varmistaa, ettei kukaan muu voi muokata sitä, kuittaa tiedosto ulos. Kun olet kuitannut tiedoston ulos, voit muokata sitä online- tai offline-tilassa ja tallentaa sen, tarvittaessa useita kertoja.
Kun et enää muokkaa tiedostoa ja kuittaat sen taas sisään kirjastoon, muut voivat nähdä tekemäsi muutokset ja muokata tiedostoa, jos heillä on siihen oikeudet. Jos päätät olla tekemättä tai säilyttämättä tiedostoon tehtyjä muutoksia, voit hylätä uloskuittauksesi, jotta et vaikuta versiohistoriaan.
Vihje: Jos haluat muokataOffice asiakirjaa samanaikaisesti muiden kanssa (kutsutaan myös yhteismuokkaamiseksi), älä kuittaa tiedostoa ulos. Avaa se ja aloita muokkaus. Kirjastossa kannattaa ottaa käyttöön versiotiedot sen varalta, että joku tekee virheen myöhemmin ja haluat palauttaa aiemman version tiedostosta. Lisätietoja yhteismuokkaamisesta on artikkelissa Tiedostojen yhteiskäyttö ja yhteismuokkaaminen.
Kun haluat kuitata ulos ja muokata tiedostoa, olipa kyse työskentelystä verkossa tai tiedoston lataamisesta, tee se seuraavassa järjestyksessä:
-
Kuittaa tiedosto ulos
-
Asiakirjan avaaminen tuetussa sovelluksessa tai sen lataaminen
-
Muokkaa asiakirjaa
-
Tiedoston tallentaminen tai lataaminen
-
Kuittaa asiakirja sisään
Avaa osio valitsemalla sen otsikko alla ja lue ohjeet.
Jotkin kirjastot on määritetty niin, että ne edellyttävät tiedostojen uloskuittausta. Jos uloskuittausta edellytetään, sinua pyydetään kuittaamaan ulos kaikki tiedostot, joita haluat muokata. Kun olet tehnyt tiedostoon haluamasi muokkaukset, tiedosto on kuitattava takaisin sisään tai uloskuittaus on hylättävä.
Jos uloskuittausta ei edellytetä kirjastossa, sinun ei ole kuitattava tiedostoa ulos, kunhan muistat, että muut voivat muokata tiedostoa samanaikaisesti.
Vihje: Jos työryhmä aikoo käyttää yhteismuokkaamista, on suositeltavaa käyttää kirjastossa vähintään pääversiotietoja siltä varalta, että joku vahingossa lataa samannimisen tiedoston kirjastoon, jossa kaikki tekevät muokkauksia yhtä aikaa. Tällä tavoin voit palauttaa tiedoston aiemman version, jos muutokset häviävät. Katso lisätietoja artikkelista Versiotietojen ottaminen käyttöön ja määrittäminen luettelolle tai kirjastolle.
-
Siirry tiedostokirjastoon, johon tiedosto on tallennettu. Jos tarkastelet kirjastonäkymää toisella sivulla, sinun on ehkä napsautettava ensin kirjaston otsikkoa. Saatat esimerkiksi joutua valitsemaan Tiedostot ensin, jotta voit siirtyä Tiedostokirjastoon .
-
Valitse tiedosto tai tiedostot, jotka haluat kuitata ulos.
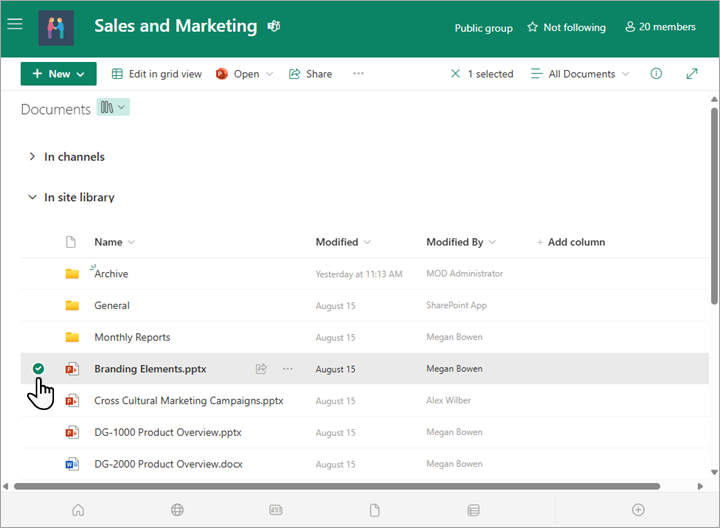
-
Valitse Tiedostot-luettelon yläpuolelta Lisää-valikko ...ja valitse sitten Kuittaa ulos.
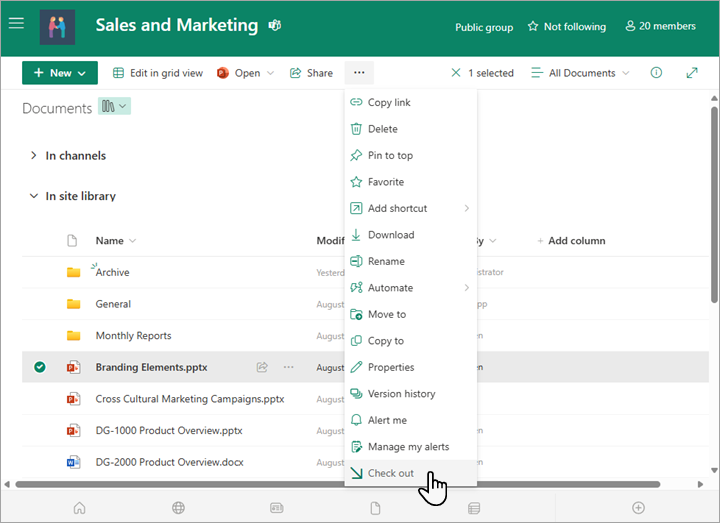

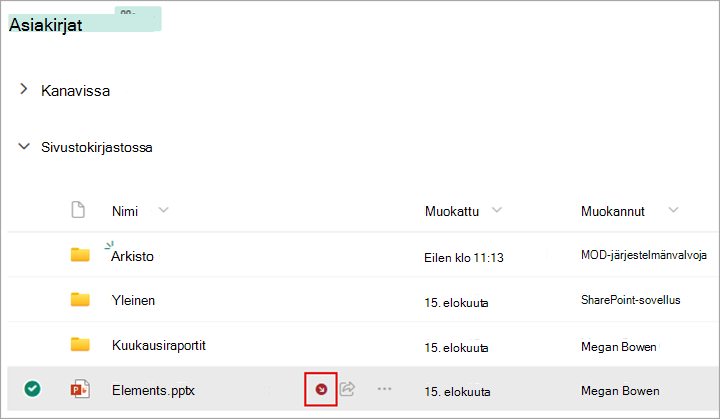
Huomautukset:
-
Jos osoitat hiiren osoitinta tiedostonimen päälle, näet tiedoston tiedot, mukaan lukien sen henkilön nimen, joka on kuitannut sen ulos.
-
Perinteisessä käyttökokemuksessa Kuittaa ulos on valintanauhan Tiedostot-välilehdessä .
-
Uloskuitattava tiedosto ja siihen tekemäsi muutokset eivät ole työtovereidesi käytettävissä, ennen kuin kuittaat tiedoston takaisin tiedostokirjastoosi.
Jos latasit asiakirjan toimimaan paikallisesti, haluat ladata sen ennen sen kuittaamista sisään. Lisätietoja on artikkelissa Tiedostojen ja kansioiden lataaminen kirjastoon.
Sisäänkuittaaminen SharePoint tiedostokirjastosta
-
Siirry tiedostokirjastoon, johon tiedosto on tallennettu. Jos tarkastelet kirjastonäkymää toisella sivulla, sinun on ehkä valittava ensin kirjaston otsikko. Saatat esimerkiksi joutua valitsemaan Tiedostot ensin, jotta voit siirtyä Tiedostokirjastoon .
-
Valitse tiedosto tai tiedostot, jotka haluat kuitata sisään.
-
Valitse Tiedostot-luettelon yläpuolelta Lisää-valikko ...ja valitse sitten Kuittaa sisään.
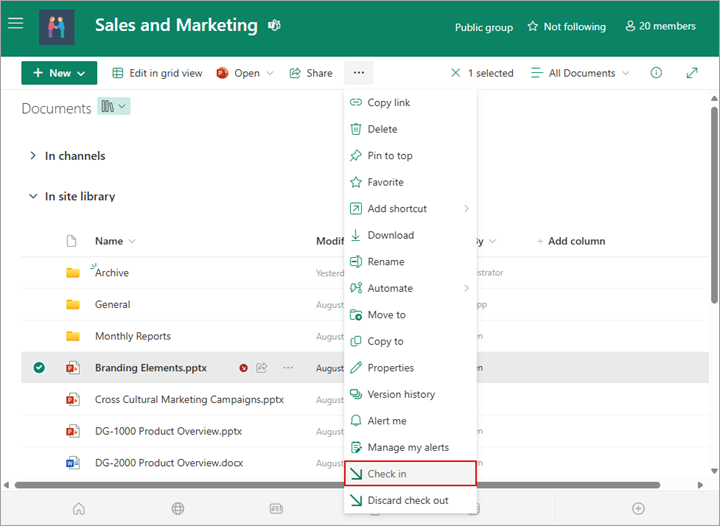
Huomautus: Perinteisessä käyttökokemuksessa valintanauhan Tiedostot-välilehdessä on Kuittaa sisään.
-
Lisää Kommentti-alueelle kommentti, joka kuvaa tekemiäsi muutoksia. Kommenttien lisääminen on valinnainen, mutta suositeltava käytäntö. Sisäänkuittauskommenteista on hyötyä etenkin silloin, kun tiedostoa käsittelee useita henkilöitä. Lisäksi, jos versioita seurataan organisaatiossasi, kommentista tulee osa versiohistoriaa, mikä voi olla sinulle tärkeää tulevaisuudessa, jos haluat palauttaa tiedoston aiemman version.
-
Valitse OK. Pieni uloskuittaamiskuvake katoaa, kun tiedosto kuitataan takaisin sisään.
Sisäänkuittaaminen Excel
Jos käytätExcelin verkkoversio, voit kirjautua sisään vain SharePoint tiedostokirjastosta. Kun olet tehnyt muutokset työkirjaan, sulje tiedoston selainvälilehti, siirry tiedostokirjastoon ja noudata yllä olevia ohjeita kohdassa "Kirjaudu sisään SharePoint tiedostokirjastosta".
Jos käytät windowsin Excel työpöytäversiota, voit kuitata työkirjan sisään sovelluksessa.
-
Valitse Tiedosto > Tiedot > Kuittaa sisään.
-
Lisää muutosten kuvaus Kuittaa sisään -valintaikkunaan .
-
Valitse OK.
Jos kuittaat tiedoston ulos etkä tee siihen muutoksia, tai teet muutoksia, joita et halua säilyttää, voit yksinkertaisesti hylätä uloskuittauksen tiedoston tallentamisen sijaan. Jos organisaatiossa on käytössä versioiden seuranta, tiedostosta luodaan uusi versio aina, kun tiedosto kuitataan takaisin kirjastoon. Kun hylkäät uloskuittauksen, muuttumattomasta tiedostosta ei luoda turhaan uutta versiota.
-
Siirry kirjastoon, jonne tiedostosi on tallennettu. (Jos tarkastelet kirjastonäkymää toisella sivulla, sinun on ehkä napsautettava ensin kirjaston otsikkoa. Sinun on ehkä esimerkiksi ensin napsautettava Tiedostot , jotta voit siirtyä Tiedostokirjastoon .)
-
Valitse tiedosto tai tiedostot, joiden muutokset haluat hylätä.
-
Valitse Tiedostot-luettelon yläpuolelta Lisää-valikko ...ja valitse sitten Hylkää uloskuittaus.
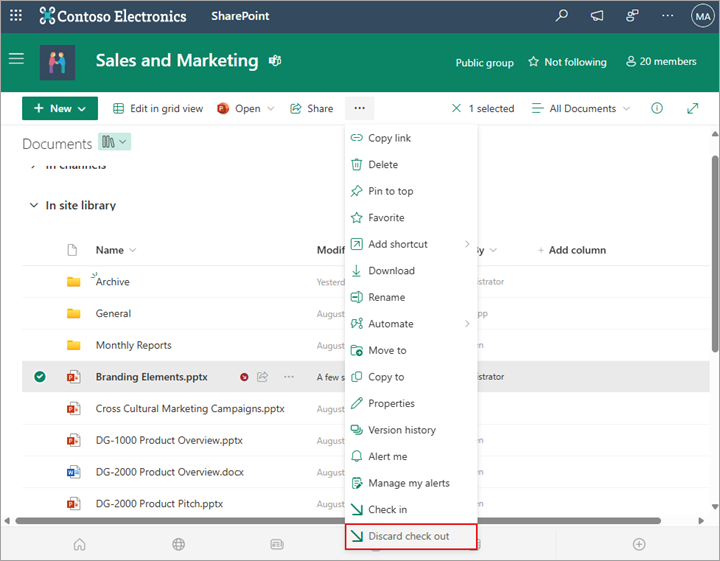
-
Lopeta uloskuittauksen hylkääminen valitsemalla Kyllä. Pieni uloskuittaamiskuvake katoaa, kun tiedosto kuitataan takaisin sisään.
Jos sinulla on oikeus, voit kuitata takaisin sisään tiedoston, jonka joku muu on kuitannut ulos. Noudata yllä olevia ohjeita kohdassa "Kuittaa tiedostot sisään".
Kun kuittaat tiedoston sisään, näyttöön tulee varoitusvalintaikkuna, jossa se kuitataan ulos toiselle henkilölle. Jos haluat ohittaa toisen henkilön uloskuittauksen, valitse OK.
Jos sinun on päästävä tiedostoon, mutta se on kuitattu ulos, voit tarkastella, kuka käyttäjä on kuitannut sen ulos, jotta voit ottaa heihin yhteyttä:
-
Siirry selaimessa SharePoint tiedostokirjastoon, johon tiedosto on tallennettu.
-
Etsi tiedosto tiedostoluettelosta.
-
Osoita hiirellä tiedostonimeä. Näkyviin tulee pieni ikkuna, joka sisältää tietoja tiedostosta, mukaan lukien kuka on kuitannut sen ulos.
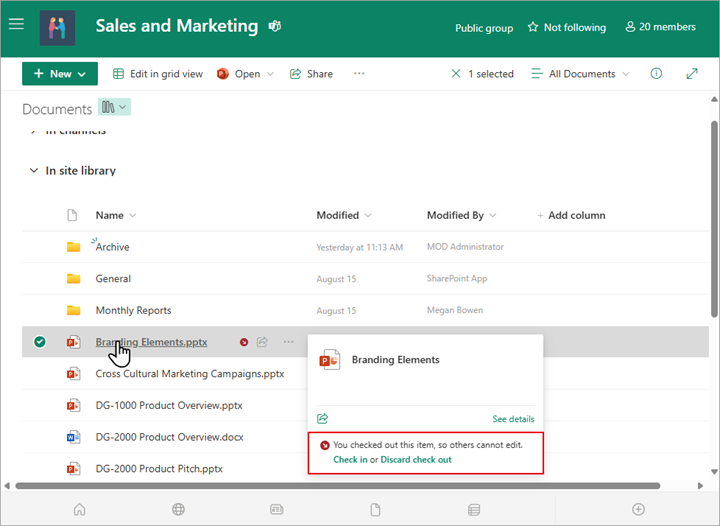
Voit kuitata tiedostoja sisään yksi kerrallaan tai erissä. Kun kuittaat sisään useita tiedostoja, niissä kaikissa on käytössä sama asetus uloskuittauksen tai kommenttien säilyttämiseksi. Toimi seuraavasti.
-
Valitse tiedostokirjastossa kaikki tiedostot, jotka haluat kuitata sisään, napsauttamalla kunkin tiedostokuvakkeen vasemmalla puolella.
-
Valitse Tiedostot-luettelon yläpuolelta Lisää-valikko ...ja valitse sitten Kuittaa sisään.
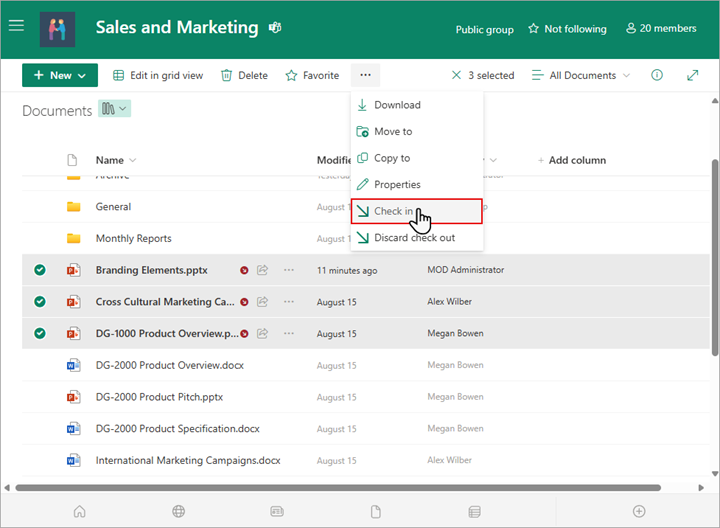
Huomautus: Perinteisessä käyttökokemuksessa valintanauhan Tiedostot-välilehdessä on Kuittaa sisään.
-
Lisää Kommentti-alueelle kommentti, joka kuvaa tekemiäsi muutoksia. Tämä kommentti lisätään kaikkiiin tiedostoihin, jotka kuittaat sisään.
-
Valitse OK. Pieni uloskuittaamiskuvake katoaa, kun tiedosto kuitataan takaisin sisään.










