SharePoint-ilmoitusten hallinta, tarkastelu tai poistaminen
Applies To
SharePoint Server Subscription Edition SharePoint Server 2019 SharePoint Server 2016 Microsoft 365:n SharePointIlmoitukset ovat ilmoituksia sivuston sisällön muutoksista, jotka saat sähköpostiviesteinä tai tekstiviesteinä matkapuhelimeesi sen mukaan, miten sivustosi on määritetty. Tässä artikkelissa keskitytään siihen, miten voit hallita tai poistaa ilmoituksia itsellesi ja muille käyttäjille, jos olet sivuston järjestelmänvalvoja.
Voit tarkastella ja peruuttaa ilmoituksia ja muuttaa ilmoitusten asetuksia joko Käyttäjätiedot-sivulla tai Tämän sivuston sivun Ilmoitusten hallinta - sivulla. Jos sinulla on sivuston hallintaoikeudet, voit myös tarkastella ja peruuttaa muiden käyttäjien ilmoituksia Käyttäjäilmoitukset-sivulla .
Huomautus: Ilmoitusten vastaanottaminen voi kestää jopa 4 tuntia.
Näytä ja peruuta ilmoitus SharePoint
-
Valitse luettelosta tai kirjastosta, johon olet määrittänyt ilmoitukset, ... (kolme pistettä) ja valitse sitten Hallitse omia ilmoituksia.
-
Valitse Tämän sivuston omat ilmoitukset -kohdassa poistettavan ilmoituksen vieressä valintaruutu.
-
Valitse Poista valitut ilmoitukset ja valitse sitten OK.
Toisen henkilön ilmoituksen tarkasteleminen tai peruuttaminen SharePoint
-
Valitse Asetukset

-
Valitse Sivuston hallinta -kohdassa Käyttäjän ilmoitukset.
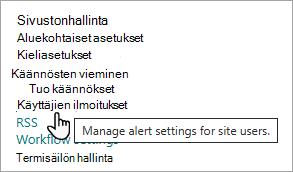
-
Valitse käyttäjä valitsemalla Näytä ilmoitukset ja valitsemalla sitten Päivitä.
-
Valitse poistettavan ilmoituksen vierestä valintaruutu ja valitse sitten Poista valitut ilmoitukset.
-
Valitse OK.
Huomautus: Järjestelmän luomat sähköpostiviestit SharePoint työnkuluista ja ilmoituksista lähetetään no-reply@sharepointonline.com osoitteesta, jonka näyttönimenä on SharePoint Online.
Näytä ja peruuta ilmoitus SharePoint 2019:ssä ja 2016:ssa
-
Valitse luettelo tai kirjasto, johon olet määrittänyt ilmoitukset, Luettelo - tai Kirjasto-välilehti .
-
Valitse Ilmoita ja valitse sitten Hallitse omia ilmoituksia.
-
Valitse tämän sivuston Omat ilmoitukset -kohdassa poistettavan ilmoituksen vieressä valintaruutu.
-
Valitse Poista valitut ilmoitukset ja valitse sitten OK.
Toisen henkilön ilmoituksen tarkasteleminen tai peruuttaminen SharePoint 2016:ssa
-
Valitse Asetukset


-
Valitse Sivuston hallinta -kohdassa Käyttäjän ilmoitukset.
-
Valitse käyttäjä valitsemalla Näytä ilmoitukset ja valitsemalla sitten Päivitä.
-
Valitse poistettavan ilmoituksen vierestä valintaruutu ja valitse sitten Poista valitut ilmoitukset.
-
Valitse OK.
Tekniset rajoitukset
Ilmoitustoiminnossa voi ilmetä ongelmia, kun se yhdistetään muihin ominaisuuksiin, kuten seuraaviin:
-
Käyttäjänimet tai kansiot, jotka sisältävät erikoismerkkejä. Huomaa, että jotkin Microsoft-sovellukset hyväksyvät et-merkin (&) ja puolilainausmerkin ( ' ), mutta niitä ei voi käyttää ilmoituksiin.
-
Ilmoitukset/näkymät, jotka suodattavat moniarvoisia, haku- tai laskettuja sarakkeita.
-
Kirjastot, jotka vaativat sisällön hyväksynnän.
-
Tilatun sähköpostiosoitteen minuuttikohtaisen 50 välittömän ilmoitussähköpostiviestin enimmäismäärä kaikissa luetteloissa ja kirjastoissa.
-
Päivittäiset ilmoitukset sisältävät enintään 25 toimintoa, joissa on enintään 50 kohdetta luetteloa tai kirjastoa kohden.
RSS-syötteen tilauksen peruuttaminen
Voit peruuttaa SharePoint luettelon, kirjaston tai näkymän RSS-syötteen tilauksen noudattamalla RSS-lukuohjelman, sähköpostiohjelman tai selaimen ohjeita. Lisätietoja lukijasta tai ohjelmasta on heidän ohjeissaan.
Mielipiteesi on tärkeä!
Oliko tästä artikkelista apua? Jos oli, kerro siitä tämän sivun alareunassa. Kerro myös, mitä pidit vaikeana tai mitä puuttui. Kerro käyttämäsi SharePoint-versio, käyttöjärjestelmä ja selain. Käytämme palautettasi tosiasioiden tarkistamiseen, tietojen lisäämiseen ja tämän artikkelin päivittämiseen.










