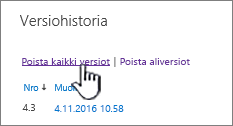Kohteen tai tiedoston aiemman version poistaminen SharePointissa
Applies To
SharePoint Server 2016 SharePoint Server 2013 SharePoint Server 2013 Enterprise Microsoft 365:n SharePoint Office yrityksille SharePoint Foundation 2010 SharePoint Server 2010 Microsoft 365 Small Businessin SharePointJos SharePoint-luettelot tai -kirjastot on määritetty jäljittämään versiot, voit poistaa kohteen tai tiedoston aiemman version, kaikki versiot tai aliversiot. Lisätietoja version palauttamisesta on artikkelissa Kohteen tai tiedoston aiemman version palauttaminen. Jos haluat ottaa versiotiedot käyttöön, tutustu artikkeliin Versiohistorian ottaminen käyttöön SharePointissa.
Päivitetty 7. helmikuuta 2020 asiakaspalautteen perusteella.
Kohteiden tai tiedostojen aiempien versioiden poistaminen SharePointissa
-
Siirry luetteloon tai kirjastoon, jonka aiemman version haluat poistaa.
Jos luettelon tai kirjaston nimeä ei näy, valitse vasemmassa siirtymisruudussa Sivuston sisältö ja valitse sitten luettelon tai kirjaston nimi.
-
Napsauta kohteen tai asiakirjan nimen ja päivämäärän välistä tilaa hiiren kakkospainikkeella ja valitse valikosta Versiohistoria. Jos haluat nähdä versiohistorian, sinun on ehkä vieritettävä valikkoa.
Jos et näe versiohistoriaa, valitse valintaikkunassa ... (kolme pistettä) ja valitse sitten Versiohistoria.
Näkyviin tulee luettelo tiedoston versioista.
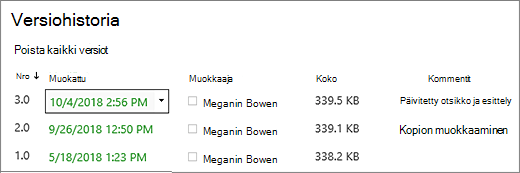
-
Valitse Versiohistoria-valintaikkunassa haluamasi version vieressä ja saat vaihtoehtoluettelon valitsemalla oikealla puolella alanuolen. Valitse Poista.
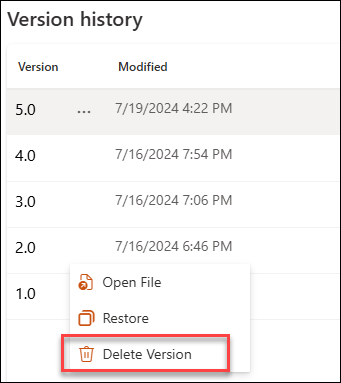
-
Jos haluat poistaa version, valitse OK.
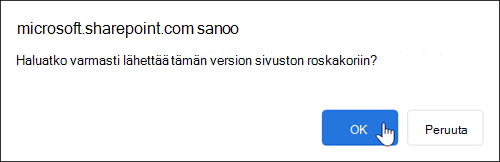
Huomautus: SharePoint siirtää poistamasi versiot roskakoriin. Lisätietoja on artikkelissa Miten voin palauttaa poistettuja versioita kohteista tai tiedostoista SharePointissa?
-
Siirry luetteloon tai kirjastoon, jonka aiemman version haluat poistaa.
Jos luettelon tai kirjaston nimeä ei näy, valitse Sivuston sisältö tai Näytä sivuston kaikki sisältö ja valitse sitten luettelon tai kirjaston nimi.
-
Napsauta kohteen tai asiakirjan nimen ja päivämäärän välistä tilaa hiiren kakkospainikkeella ja valitse valikosta Versiohistoria. Jos haluat nähdä versiohistorian, sinun on ehkä vieritettävä valikkoa.
Jos et näe versiohistoriaa, valitse valintaikkunassa ... (kolme pistettä) ja valitse sitten Versiohistoria.
-
Valitse Versiohistoria-valintaikkunassaPoista kaikki versiot.
-
Jos haluat poistaa kaikki valitsemasi tiedoston tai kohteen versiot, valitse OK.
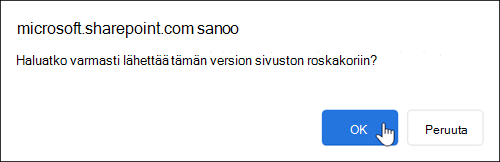
Huomautus: SharePoint ei tue aliversioita luetteloissa.
-
Siirry luetteloon tai kirjastoon, jonka aiemman version haluat poistaa.
Jos kirjaston nimeä ei näy, valitse Sivuston sisältö tai Näytä sivuston kaikki sisältö ja valitse sitten kirjaston nimi.
-
Napsauta asiakirjan nimen ja päivämäärän välistä tilaa hiiren kakkospainikkeella ja valitse valikosta Versiohistoria. Jos haluat nähdä versiohistorian, sinun on ehkä vieritettävä valikkoa.
Jos et näe versiohistoriaa, valitse valintaikkunassa ... (kolme pistettä) ja valitse sitten Versiohistoria.
-
Valitse Versiohistoria-valintaikkunassa Poista aliversiot.
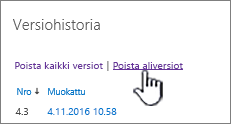
-
Jos haluat poistaa valitsemasi tiedoston aliversiot, valitse OK.
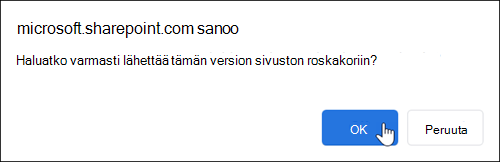
Aliversio ja sen versionumero poistetaan, kun poistat version. Muut versionumerot eivät muutu. Jos sinulla on esimerkiksi asiakirja, jossa on aliversiot 3.1 ja 3.2, ja päätät poistaa version 3.1, tuloksena saatavassa versiohistoriassa näkyvät vain aliversiot 3.0 ja 3.2.
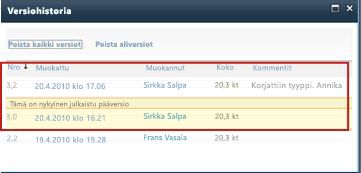
Poistettuja versioita säilytetään SharePointin roskakorissa 90 päivän ajan. Lisätietoja SharePoint roskakorista on jossakin seuraavista:
-
Lisätietoja SharePoint Microsoft 365:ssä 2016:sta tai 2013:sta on artikkelissa Poistetun sisällön palauttaminen SharePoint-sivuston roskakorista.
-
SharePoint 2010: katso Poistetun objektin palauttaminen SharePoint-roskakorista.
-
Katso SharePoint 2007 artikkelista SharePoint-sivuston roskakorin kohteiden tarkasteleminen, palauttaminen tai poistaminen.
Paikalliset poistot Jos poistit tiedoston tietokoneesta etkä verkkokirjastosta, voit palauttaa sen Windowsin roskakorin avulla. Voit käyttää sitä työpöydältä. Jos sitä ei ole, paina Windows-näppäintä ja kirjoita sitten roskakori. Valitse roskakori tai Roskakori-kansio.
Versiohistorian käyttöönotto SharePointissa
Versiohistoria on SharePointissa oletusarvoisesti käytössä, mutta jos et näe Versiohistoria-komentoa, versiohistoria on saatettu poistaa käytöstä. Sen mukaan, miten järjestelmänvalvoja on määrittänyt SharePoint, voit ehkä ottaa käyttöön tiedostojen versiotiedot.
Lisätietoja versiotietojen SharePoint asetuksista on artikkelissa Versiotietojen ottaminen käyttöön ja määrittäminen luettelossa tai kirjastossa.
Lisätietoja versiotiedoista
Jos haluat selvittää, onko käytettävissäsi olevien versioiden määrälle rajoituksia, mitä aliversiot ovat, miten versiotiedot toimivat tiedostojen sisään- ja uloskuittauksen kanssa, tai sisällön hyväksynnälle, katso artikkeli Miten versiotietojen hallinta toimii luettelossa tai kirjastossa?
Anna palautetta
Oliko tästä artikkelista apua? Jos ei ollut, kerro, mitä pidit vaikeaselkoisena, mitä puuttui ja mitä odotuksia sinulla oli. Jos saavuit tänne hausta etkä löytänyt haluamaasi tietoa, kerro meille, mitä etsit. Mainitse myös SharePoint-, käyttöjärjestelmä- ja selainversiosi. Palautteen avulla tarkistamme ohjeet ja päivitämme artikkelin.