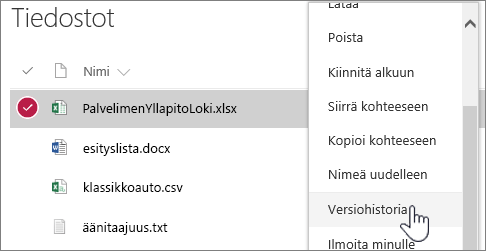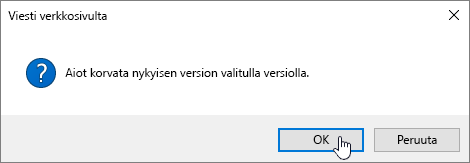Kohteen tai tiedoston aiemman version palauttaminen SharePointissa
Applies To
Excel for Microsoft 365 Word for Microsoft 365 PowerPoint for Microsoft 365 Excel 2021 Word 2021 PowerPoint 2021 SharePoint Server Subscription Edition Excel 2019 Word 2019 PowerPoint 2019 SharePoint Server 2019 Excel 2016 Word 2016 PowerPoint 2016 SharePoint Server 2016 Excel 2013 Word 2013 PowerPoint 2013 SharePoint Server 2013 Enterprise Microsoft 365:n SharePoint SharePoint Server 2010 Microsoft 365 Small Businessin SharePointJos SharePoint-luettelot tai -kirjastot on määritetty jäljittämään versiot, voit palauttaa luettelokohteen tai tiedoston aiemman version. Lisätietoja kohteen tai tiedoston version, kaikkien versioiden tai aliversioiden poistamisesta, jos luettelo tai kirjasto on määritetty sitä varten, on artikkelissa Kohteen tai tiedoston aiemman version poistaminen SharePointissa.
Lisätietoja versiotietojen käyttöönottamisesta on artikkelissa Versiohistorian ottaminen käyttöön SharePointissa. Lisätietoja OneDrive tallennettujen SharePoint-tiedostojen palauttamisesta on artikkelissa Tiedoston aiemman version palauttaminen OneDrivessa.
Aiemman version palauttaminen SharePointissa
-
Avaa luettelo tai kirjasto, jossa on kohde tai tiedosto, jota haluat tarkastella.
-
Valitse sen kohteen vierestä, jonka historiaa haluat tarkastella, ... (kolme pistettä).
-
Valitse Versiohistoria.
Jos et näe versiohistoriaa, valitse Lisää ja valitse sitten Versiohistoria.
-
Pidä Hiiren osoitinta Versiohistoria-valintaikkunassa aiemman version päivämäärälinkin päällä. Jos haluat näyttää valikon, valitse alanuoli.
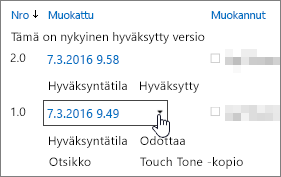
-
Valitse valikosta Palauta.
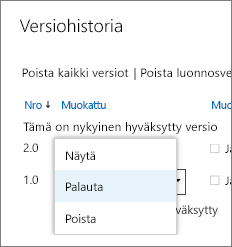
-
Jos haluat palauttaa valitun version nykyiseksi versioksi, valitse OK.
Huomautus: SharePoint ei poista juuri palauttamaansa aiempaa versiota. Se luo kopion ja tekee siitä uusimman version.
-
Kun olet valmis, sulje se valitsemalla X Versiohistoria-ikkunan oikeassa yläkulmassa.
Versiohistorian ottaminen käyttöön SharePoint
Versiohistoria on oletusarvoisesti käytössä SharePoint:ssä, mutta jos et näe Versiohistoria-komentoa , se on ehkä poistettu käytöstä. Sen mukaan, miten järjestelmänvalvoja on määrittänyt SharePoint, voit ehkä ottaa käyttöön luettelon tai kirjaston versiotiedot.
Lisätietoja versiotietojen SharePoint asetuksista on artikkelissa Versiotietojen ottaminen käyttöön ja määrittäminen luettelossa tai kirjastossa.
Katso myös , miten versiotietojen hallinta toimii luetteloissa ja kirjastoissa.
Etkö ole varma, mitä versiota käytät? Tutustu artikkeliin Käytössä olevan SharePoint-version selvittäminen