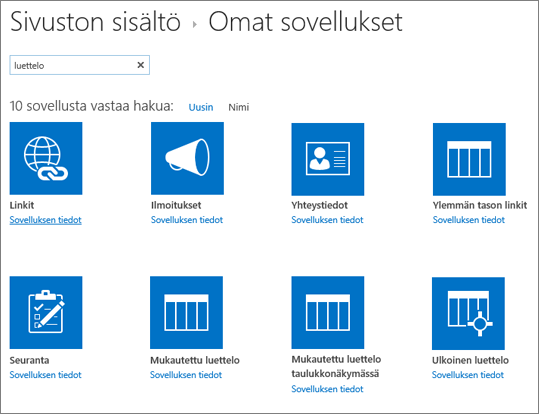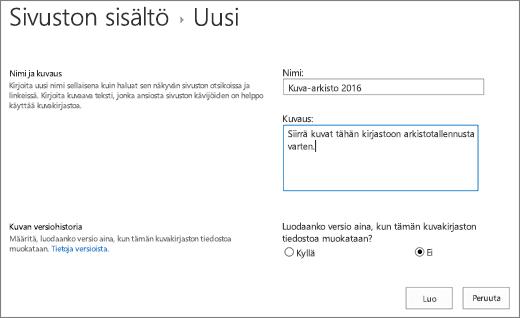Tiedostokirjaston luominen SharePointissa
Applies To
SharePoint Server Subscription Edition SharePoint Server 2019 SharePoint Server 2016 Microsoft 365:n SharePointLuo tiedostokirjasto SharePoint tallentaaksesi tiedostot turvallisesti sinne, missä sinä ja työtoverisi voitte löytää ne helposti, työstää niitä yhdessä ja käyttää niitä millä tahansa laitteella milloin tahansa. SharePoint ryhmäsivustot sisältävät oletusarvoisesti tiedostokirjaston; Voit kuitenkin lisätä sivustoon tarvittaessa muita tiedostoja ja muita kirjastoja. Lisätietoja tiedostokirjastoista on artikkelissa Mikä on tiedostokirjasto?
Huomautus: Sivuston omistajat voivat luoda tai hallita luetteloita. Muut tiimin jäsenet eivät ehkä pysty siihen.
Kirjaston luominen SharePoint Microsoft 365:ssä tai SharePoint Server 2019
-
Siirry siihen ryhmäsivustoon, johon haluat luoda uuden tiedostokirjaston.
-
Valitse valikkorivillä Uusi ja valitse sitten Tiedostokirjasto.
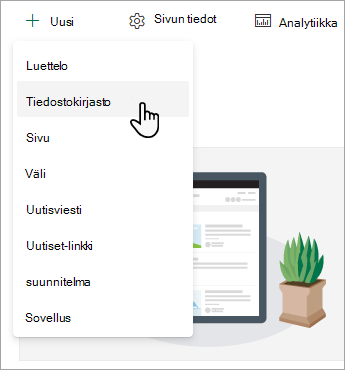
-
Luo uusi tiedostokirjasto -valintaikkunassa voit aloittaa tyhjästä kirjastosta, aloittaa aiemmin luodusta kirjastosta tai käyttää mallia.
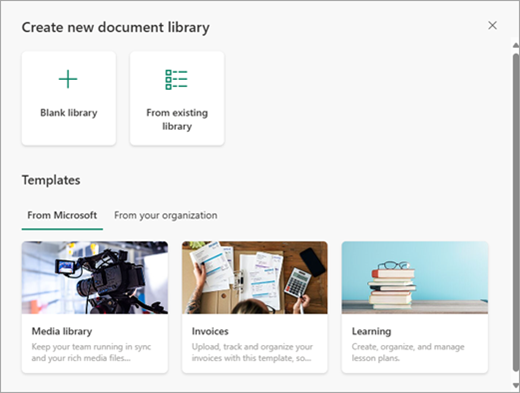
-
Nimi-valintaikkunassa voit antaa uudelle kirjastolle nimen ja kuvauksen, joiden avulla muut voivat etsiä ja käyttää kirjastoasi.
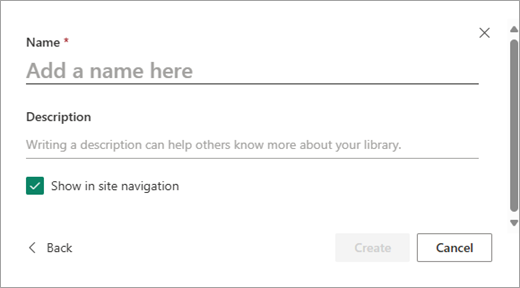
-
Kun olet kirjoittanut uuden tiedostokirjaston nimen ja kuvauksen, valitse Luo.
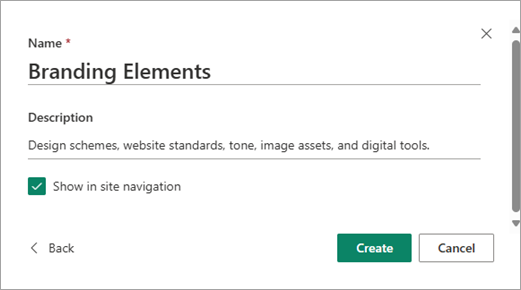
Lisätietoja versiotietojen lisäämisestä, tiedostojen lataamisesta ja muiden kirjaston ominaisuuksien käyttöönotosta on artikkelissa Versiotietojen käyttäminen luetteloissa ja kirjastoissa.
Huomautus: Sivustokokoelmaa kohden yhteensä 2 000 luetteloa ja kirjastoa on raja (pääsivusto ja mahdolliset alisivustot mukaan lukien), minkä jälkeen näyttöön tulee virhesanoma: Tapahtui virhe. Toiminto on kielletty, koska se ylittää luettelonäkymän raja-arvon. Lisätietoja on artikkelissa SharePointin rajoitukset.
Kirjaston luominen SharePoint Server 2016
-
Valitse Asetukset

-
Valitse Lisää sovellus.
-
Valitse haluamasi kirjastotyyppi (esimerkiksi asiakirja, lomake, kuva).
Jos et näe haluamaasi, kirjoita hakuruutuun avainsana ja valitse haku

-
Kirjoita Nimi-kenttään otsikko.
Voit myös valita Lisäasetukset ja kirjoittaa kuvauksen. Kirjaston tyypistä riippuen voit lisätä versiotiedot ja muita ominaisuuksia.
-
Valitse Luo.
Lisätietoja versiotietojen lisäämisestä, tiedostojen lataamisesta ja muiden kirjaston ominaisuuksien käyttöönotosta on artikkelissa Versiotietojen käyttäminen luetteloissa ja kirjastoissa.
Tiedostokirjaston käytön seuraavat vaiheet
Kun olet luonut kirjaston, saat lisätietoja SharePoint kirjastoista: