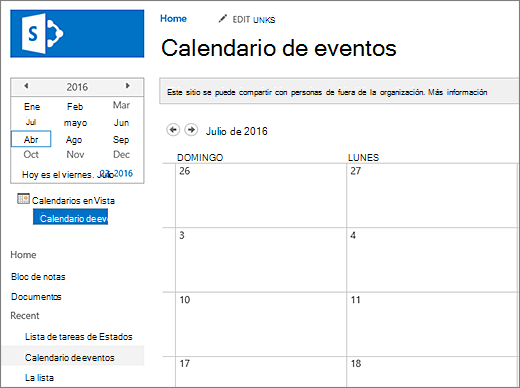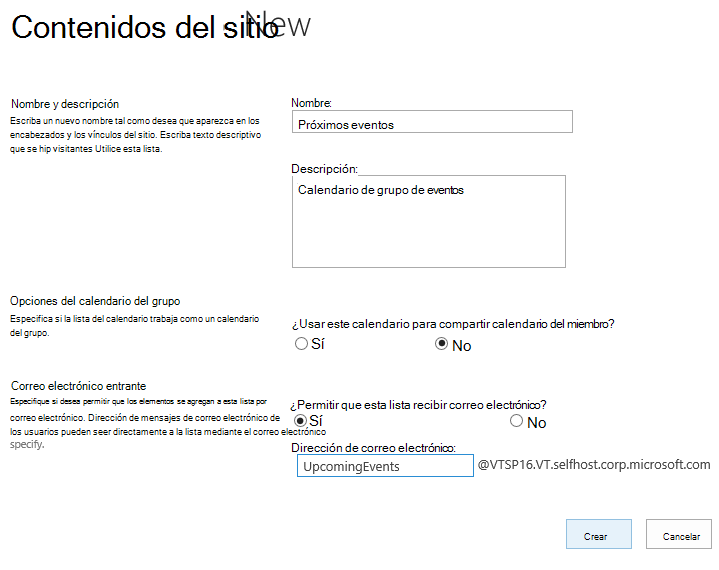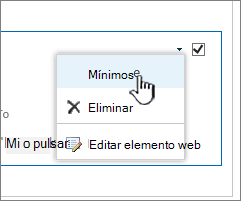Crear una lista
Applies To
SharePoint Server Edición de Suscripción SharePoint Server 2019 SharePoint Server 2016 SharePoint en Microsoft 365 Listas MicrosoftPuede crear y compartir listas que le ayuden a realizar un seguimiento de problemas, activos, rutinas, contactos, inventario y mucho más. Empiece desde una plantilla, un archivo de Excel o desde cero. Si está en Microsoft Teams, consulte Introducción a Listas en Teams.
Crear una lista

-
Puede crear una lista directamente desde la aplicación de Listas en Microsoft 365 seleccionando +Nueva lista. (Para ir a la aplicación Listas, en la parte superior de cualquier página, selecciona el iniciador de aplicaciones de Microsoft 365

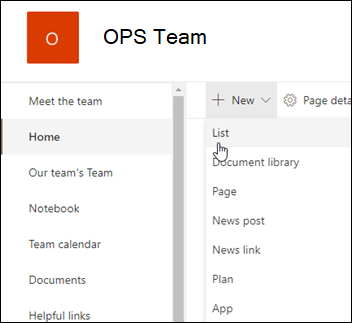
-
En la página Crear una lista, seleccione una de las siguientes opciones:
Notas:
-
Las actualizaciones visuales para listas se están implementando gradualmente en todo el mundo, lo que significa que su experiencia puede diferir de lo que se describe en este artículo.
-
2.000 listas y bibliotecas combinadas por colección de sitios es el límite (incluyendo el sitio principal y cualquier subsitio), tras lo cual recibirá un error: Lo sentimos, se ha producido un error. El intento de operación está prohibido porque supera el umbral de vista de lista. Consulte Límites de SharePoint.
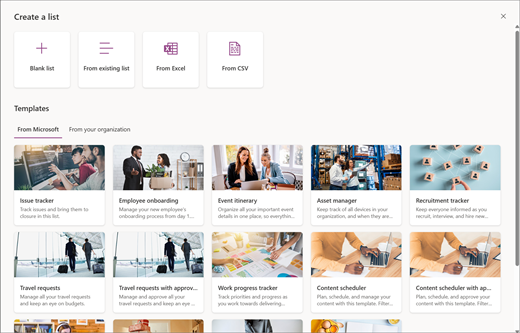
-
Lista en blanco: seleccione esta opción para iniciar una lista desde cero. Agregue un nombre de lista, descripción (opcional) y seleccione si desea que la lista aparezca en el panel de navegación izquierdo del sitio. Cuando haya terminado de seleccionar opciones, seleccione Crear.
-
Desde una lista existente: Elija esta opción para ahorrar tiempo y crear una nueva lista basada en las columnas de otra lista. La nueva lista comenzará con todas las mismas columnas, pero no incluirá ninguno de los datos de la lista original.
-
Desde Excel: Elija esta opción para crear una lista basada en una hoja de cálculo de Excel.
-
Desde CSV: Elija esta opción para crear una lista basada en un archivo de valores separados por comas.
-
Plantillas: seleccione una plantilla, por ejemplo, Seguimiento de problemas, para ver qué columnas contiene la plantilla y desplácese por los datos de ejemplo para ver su apariencia. Si encuentra una plantilla que le guste, seleccione Usar plantilla. Si no ve nada que desee, seleccione Atrás para volver a la página Crear una lista. Obtenga más información sobre cómo crear una lista a partir de una plantilla o sobre las plantillas de listas en Microsoft 365.
-
-
Proporcione un nombre y una descripción (opcional) para la lista. En función de dónde esté creando la lista, verá una pantalla diferente en este paso:
-
Si va a crear la lista desde la aplicación de Listas, podrá elegir guardar la lista en Mis listas o en uno de sus sitios de SharePoint:
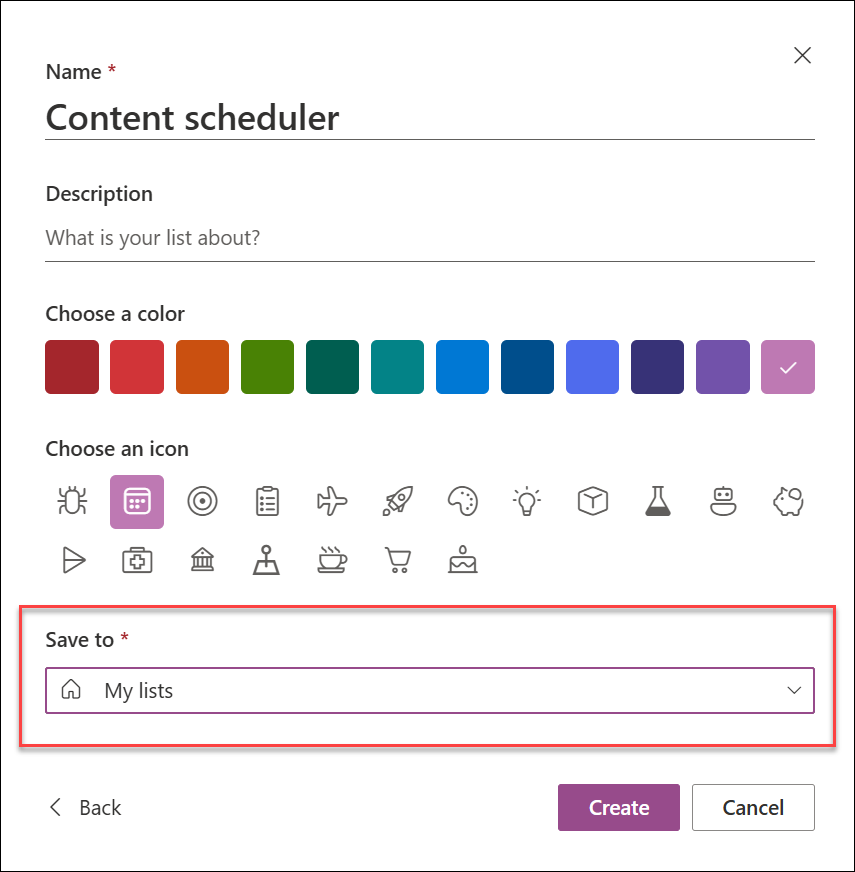
-
Si va a crear la lista desde un sitio de SharePoint, puede seleccionar Mostrar en la navegación del sitio para que la lista se muestre en la navegación del sitio.
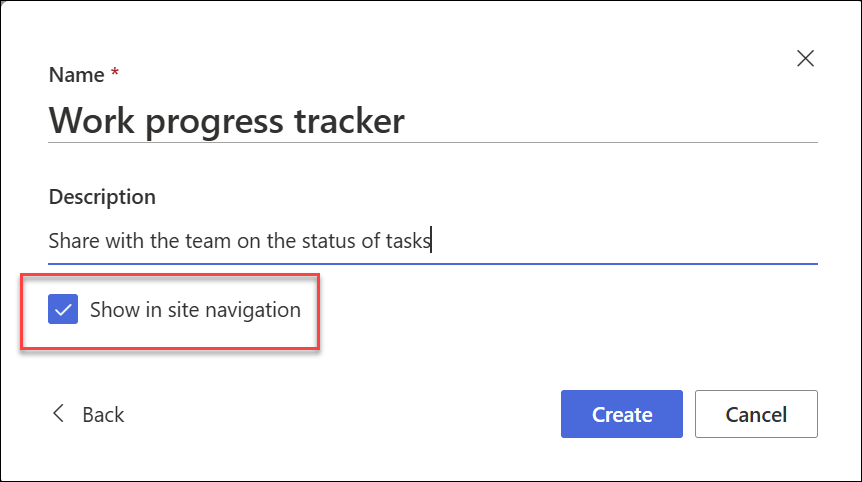
-
-
Seleccione Crear. La lista en blanco que acaba de crear está abierta y lista para su uso.
-
Cuando se abra la lista, agregue un elemento a la lista seleccionando + Agregar nuevo elemento o Editar en la vista de cuadrícula. (La vista de cuadrícula le permite agregar información libremente a distintas filas o columnas). Para agregar diferentes tipos de información a la lista, seleccione + Agregar columna. Para obtener más información, vea Crear una columna en una lista o biblioteca.
Sugerencia: Para cambiar el nombre de la lista, seleccione su título, escriba un nombre nuevo y, después, seleccione Guardar. O bien, en la página principal de Listas, en el icono de la lista, seleccione Abrir acciones (...) y, a continuación, seleccione Configuración.
Para cambiar las propiedades de la lista, eliminar la lista, agregar permisos, administrar columnas y otras actualizaciones, seleccione Configuración 
¿Cómo encontrar una lista?
-
Si creó la lista en la aplicación Listas y la guardó en Mi Listas, vaya a Listas Microsoft > Mis listas para encontrarla.
-
Si la lista se creó en la aplicación de Listas y se guardó en un sitio de SharePoint, o si la lista se creó desde un sitio de SharePoint, puede encontrarla yendo a Configuración > Contenido del sitio de ese sitio.
-
Por último, siempre puede usar el cuadro de búsqueda en Listas Microsoft o en un sitio de SharePoint para buscar una lista.
Crear una lista en unSharePoint clásico o en un sitio deSharePoint Server 2019
-
Selecciona Configuración

-
Seleccione + Nuevo y, después, seleccione Lista.
-
Escriba un Nombre para la lista y, opcionalmente, una Descripción.
El nombre aparece en la parte superior de la lista y puede aparecer en la navegación del sitio para ayudar a otros a encontrarlo.
-
Selecciona Crear.
-
Cuando se abra la lista, para agregar espacio para más tipos de información a la lista, seleccione + o + Agregar columna.
Para obtener más información sobre cómo agregar columnas, vea Crear una columna en una lista o biblioteca de SharePoint.
Para obtener información sobre cómo crear una lista a partir de una lista existente, vea Crear una nueva lista de SharePoint basada en las columnas de otra lista.
Para cambiar las propiedades, eliminar la lista, agregar permisos, administrar columnas y otras actualizaciones, seleccione Configuración 
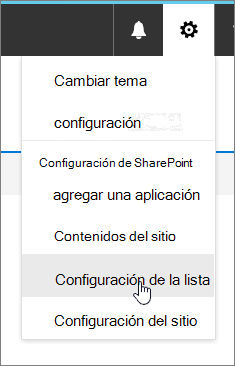
Crear listas a partir de otros tipos de plantillas de lista
Puede usar SharePoint Server 2019 listas para más que una simple lista. Puede elegir entre plantillas de lista como Vínculos, Calendario, Encuesta, Seguimiento de problemas, Anuncios y mucho más.
Ejemplo de aplicación Calendario
-
En este ejemplo, usamos el calendario y elegimos la aplicación de calendario integrada para SharePoint. Es posible que vea otros calendarios que se han creado dentro de su empresa o ofrecidos por un tercero.
-
Escriba un Nombre para la aplicación que ha elegido, como Calendario de eventos, Tareas de julio o Contactos de la empresa.
El nombre se muestra en la parte superior de la lista en la mayoría de las vistas, formará parte de la dirección web de la página de lista y aparecerá en la navegación del sitio para ayudar a los usuarios a encontrar la lista. Puede cambiar el nombre de una lista, pero la dirección web seguirá siendo la misma.
-
SharePoint volverá a la página Contenidos del sitio . Busque la aplicación que acaba de crear en la lista Contenidos del sitio y ábrala. SharePoint crea una versión predeterminada de la aplicación, el calendario, la lista de tareas o cualquier aplicación que hayas creado.
-
Puede empezar a escribir datos con +nueva tarea, editar esta lista, Agregar o cualquier forma que la aplicación específica proporcione para agregar datos.
Nota: Algunas aplicaciones basadas en listas solo aparecen en el entorno clásico.
Según el tipo de aplicación que elija, para cambiar la configuración de la aplicación, en la cinta de opciones de la parte superior de la página, seleccione Configuración de lista o la pestaña Lista . Para obtener más información sobre la configuración, vea Editar la configuración de lista en SharePoint.
-
Selecciona Configuración

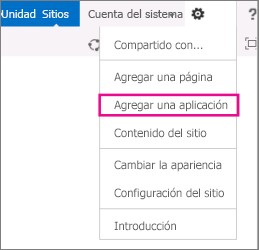
-
Escribe el tipo de plantilla de lista que quieras (personalizado, tareas, calendario, etc.) en el cuadro de búsqueda y selecciona Buscar

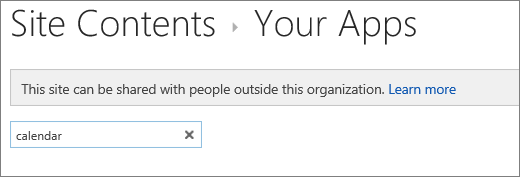
-
Seleccione la aplicación de plantilla Lista que quiera usar.
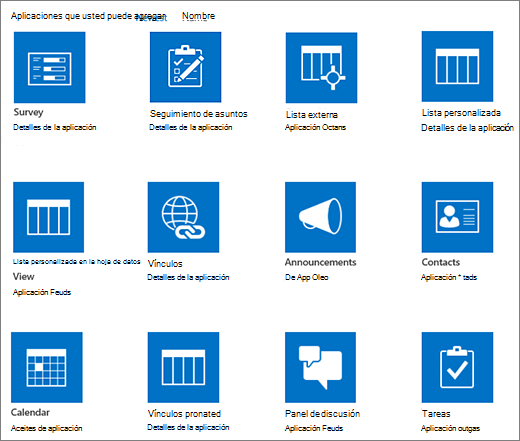
-
Escriba un Nombre (obligatorio).
El nombre se muestra en la parte superior de la lista en la mayoría de las vistas, formará parte de la dirección web de la página de lista y aparecerá en la navegación del sitio para ayudar a los usuarios a encontrar la lista. Puede cambiar el nombre de una lista, pero la dirección web seguirá siendo la misma.
Para proporcionar una Descripción opcional e información adicional, en función de la aplicación de lista en particular, selecciona Opciones avanzadas. Opciones avanzadas.
-
Seleccione Aceptar.
-
En la página en la que quiera agregar la lista o biblioteca, seleccione Página y, después, Editar. Si no ve la pestaña Página , seleccione Configuración

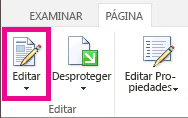
Nota: Si el comando Editar está deshabilitado o no aparece, es posible que no tenga permiso para editar la página.
-
Seleccione el lugar de la página donde desea que aparezca la lista o biblioteca, seleccione Insertar y, después, seleccione Elemento de aplicación.
-
Para la lista o biblioteca, seleccione el elemento de aplicación y, a continuación, seleccione Agregar. En Agregar aplicaciones, debería aparecer cualquier lista que hayas creado.
-
Cuando haya terminado de editar la página, seleccione la pestaña Página y, a continuación, seleccione Guardar. En algunos casos, tiene la opción de Guardar como borrador o Guardar y publicar.
Importante: Algunas páginas no se pueden editar, como la página Contenidos del sitio .
Siguiendo los pasos anteriores, este es un ejemplo de una lista que se agregó a una página.
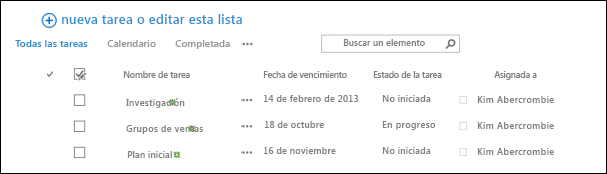
-
En la página donde quiera minimizar o restaurar la lista o biblioteca, seleccione Página y, después, Editar.
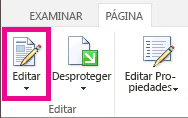
-
Apunta a la lista o biblioteca, selecciona la flecha abajo y selecciona Minimizar o Restaurar según la posición actual de la lista o biblioteca y, a continuación, selecciona Aceptar.
-
Cuando haya terminado de editar la página, seleccione Guardar. En algunos casos, tiene la opción de Guardar como borrador o Guardar y publicar.
-
En la página principal de Listas, pulse el signo más

-
En Crear nuevo, pulse Lista en blanco para iniciar una lista desde cero o seleccione una opción en Plantillas.
-
Lista en blanco inicia una lista desde cero.
-
Las plantillas son opciones predefinidas basadas en propósitos que ya tienen columnas definidas para usted. Seleccione una para ver qué tiene y si es adecuada para usted. Puede cambiar las columnas para adaptarlas a sus necesidades.
-
Iniciar la lista en blanco
-
Pulse Lista en blanco y, después, asígnele un Nombre y una Descripción.
-
Elija un color y un icono.
-
Elija si desea guardarlo en Mi Listas o en un sitio de SharePoint específico.
-
Pulse Crear.
Se abrirá una lista en blanco con una columna "Título" estándar a la izquierda.
-
Para agregar una columna, pulse Más y, a continuación, pulse Agregar nueva columna.
-
Elija el tipo de datos de columna que desee y, a continuación, defina la configuración de las columnas. Pulse la marca de verificación para guardar la configuración de columna.
-
Repita los pasos 5 y 6 hasta que haya definido todas las columnas.
-
Para agregar un elemento a la lista, pulse Nuevo y, a continuación, escriba los datos de cada columna. Seleccione la marca de verificación para guardar el elemento (o pulse el × para descartar los datos del elemento sin guardar).
Iniciar una lista basada en plantillas
-
Después de pulsar una de las plantillas, se abrirá para que pueda ver las columnas y los datos de ejemplo que contiene.
-
Desplácese por la plantilla para ver si es la adecuada para usted.
A medida que se desplaza horizontalmente, los datos de la columna del extremo izquierdo permanecen visibles, lo que ayuda a mantener los datos relacionados en contexto.
-
Cuando haya encontrado la plantilla que desea, pulse Usar esta plantilla.
La nueva lista se abrirá con todas las columnas predefinidas de la plantilla.
-
Personalice el nombre, la descripción, el color, el icono y el lugar de la lista para guardarla.
-
Pulse Crear.
-
Para agregar una columna, pulse Más y, a continuación, pulse Agregar nueva columna.
-
Elija el tipo de datos de columna que desee y, a continuación, defina la configuración de las columnas. Pulse la marca de verificación para guardar la configuración de columna.
-
Repita los pasos 6 y 7 hasta que haya definido las columnas adicionales que desee.
-
Para quitar una columna existente, pulse el encabezado de columna, desplácese hasta la parte inferior de la configuración y pulse Eliminar columna.
-
Para agregar un elemento a la lista, pulse Nuevo y, a continuación, escriba los datos de cada columna. Seleccione la marca de verificación para guardar el elemento (o pulse el × para descartar los datos del elemento sin guardar).
-
En la página principal Listas, pulse Nuevo.
-
En Crear nuevo, pulse Lista en blanco para iniciar una lista desde cero o seleccione una opción en Plantillas.
-
Lista en blanco inicia una lista desde cero.
-
Las plantillas son opciones predefinidas basadas en propósitos que ya tienen columnas definidas para usted. Seleccione una para ver qué tiene y si es adecuada para usted. Puede cambiar las columnas para adaptarlas a sus necesidades.
-
Iniciar la lista en blanco
-
Pulse Lista en blanco y, después, asígnele un Nombre y una Descripción.
-
Elija un color y un icono.
-
Elija si desea guardarlo en Mis listas o en un sitio de SharePoint específico.
-
Pulse Crear.
Se abrirá una lista en blanco con una columna "Título" estándar a la izquierda.
-
Para agregar una columna, pulse Más y, a continuación, pulse Agregar columna.
-
Elija el tipo de datos de columna que desee y, a continuación, defina la configuración de las columnas. Pulse la marca de verificación para guardar la configuración de columna.
-
Repita los pasos 5 y 6 hasta que haya definido todas las columnas.
-
Para agregar un elemento a la lista, pulse Nuevo y, a continuación, escriba los datos de cada columna. Seleccione la marca de verificación para guardar el elemento (o pulse el × para descartar los datos del elemento sin guardar).
Iniciar una lista basada en plantillas
-
Después de pulsar una de las plantillas, se abrirá para que pueda ver las columnas y los datos de ejemplo que contiene.
-
Desplácese por la plantilla para ver si es la adecuada para usted.
A medida que se desplaza horizontalmente, los datos de la columna del extremo izquierdo permanecen visibles, lo que ayuda a mantener los datos relacionados en contexto.
-
Cuando haya encontrado la plantilla que desea, pulse Usar esta plantilla.
La nueva lista se abrirá con todas las columnas predefinidas de la plantilla.
-
Para agregar una columna, pulse Más y, a continuación, pulse Agregar columna.
-
Elija el tipo de datos de columna que desee y, a continuación, defina la configuración de las columnas. Pulse la marca de verificación para guardar la configuración de columna.
-
Repita los pasos 4 y 5 hasta que haya definido las columnas adicionales que desee.
-
Para quitar una columna existente, pulse el encabezado de columna, desplácese hasta la parte inferior de la configuración y pulse Eliminar columna.
-
Para agregar un elemento a la lista, pulse Nuevo y, a continuación, escriba los datos de cada columna. Seleccione la marca de verificación para guardar el elemento (o pulse el × para descartar los datos del elemento sin guardar).
¿Quiere hacer lo mismo con bibliotecas?
Para crear una biblioteca, vea Crear una biblioteca de documentos.
Pasos siguientes con Listas
Columnas Configure el tipo de información que contiene una lista agregando y eliminando columnas. Para obtener más información, vea Crear una columna en una lista o biblioteca.
Vistas Cambie la forma en que se muestra una lista creando vistas. Para obtener más información, vea Crear, cambiar o eliminar una vista de una lista o biblioteca.
Carpetas Agregar una subcarpeta a una lista. Para obtener más información, vea Crear una carpeta en una lista.