Dar formato a una columna para cambiar su aspecto
Applies To
SharePoint en Microsoft 365 Listas MicrosoftAplicar formato a una columna en la aplicación Listas o en una SharePoint o biblioteca con la experiencia moderna para cambiar el aspecto de los elementos. Las barras de datos se pueden aplicar a las columnas Número. El color de relleno está disponible para las columnas Opción, Fecha y Sí/No. Las columnas de opción tienen fondos sombreados con forma de píldora para los nombres de las opciones. Para otros tipos de columna, hay disponible un modo de formato avanzado.
Nota: Es posible que tenga que agregar columnas a una biblioteca existente para obtener acceso al formato de columna.
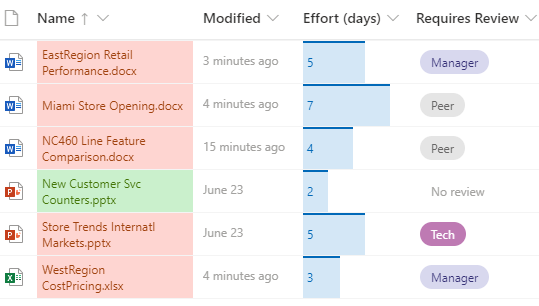
Color de relleno & marcado condicional
Resalte diferentes opciones y fechas con color de relleno. Por ejemplo, es posible que tenga una columna denominada "Requiere revisión". Puede usar color para resaltar qué archivos de la biblioteca deben revisarse. En este ejemplo, los elementos marcados como "No se requiere revisión" tienen un fondo verde, mientras que los archivos que requieren una revisión tienen un fondo rosa.
-
En la lista o biblioteca, seleccione el encabezado de columna de la columna que desea personalizar. (En este ejemplo, usamos la columna Nombre).
-
Seleccione Configuración de columnay, a continuación, seleccione Formato de esta columna.
-
En La columna Formato, seleccione Formato condicional y,a continuación, seleccione Administrar reglas.
-
En Formato condicional,seleccione Agregar regla.
-
Definir una regla: Para nuestro ejemplo, seleccionamos Si requiere revisión es igualaSin revisión, Mostrar elemento de lista como verde menta. Haga clic en Guardar. Agregue otras reglas según sea necesario. Para agregar una regla, seleccione la flecha atrás y, a continuación, seleccione Agregar regla.
Para este ejemplo, también hemos agregado Si requiere revisión no esigualaSin revisión, Mostrar elemento de lista como Melocotón.
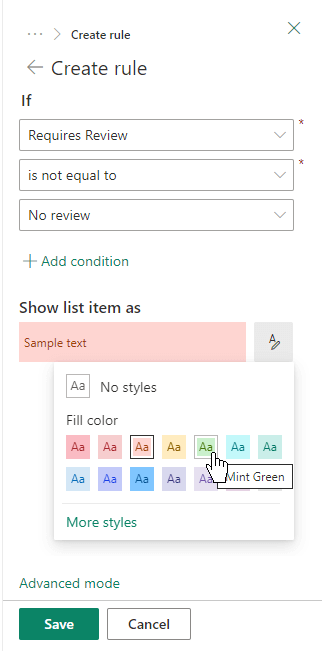
-
Cuando haya terminado, seleccione Guardar.
Barras de datos
Puede proporcionar una comparación visual de números con barras de datos. Por ejemplo, puede nombrar una columna "Esfuerzo (días)." La longitud de una barra de datos podría indicar cuánto tiempo puede tardar una tarea asociada.
-
En la lista o biblioteca, seleccione el encabezado de columna de la columna que desea personalizar.
-
Seleccione Configuración de columnay, a continuación, seleccione Formato de esta columna.
-
Seleccione Barras de datos para usar la paleta predeterminada o editar plantilla.
-
Escriba los valores mínimo y máximo de la plantilla de la barra de datos.
-
Seleccione el icono de paleta y, a continuación, seleccione su preferencia de color para cada opción.
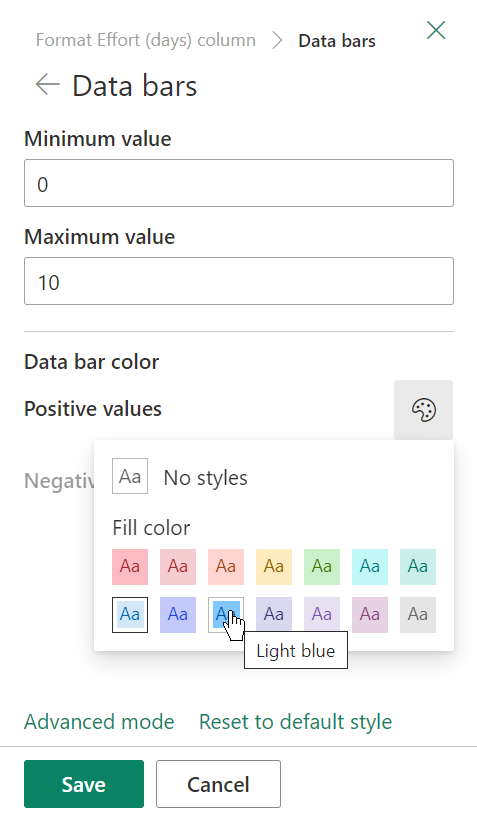
-
Cuando haya terminado, seleccione Guardar.
Nota: Si decide borrar el formato de columna más adelante, SharePoint no guardará las opciones de formato si decide volver a habilitarlo más tarde.
Modo avanzado
Si se siente cómodo con JSON, también puede agregar JSON directamente con el modo Avanzado.
-
En la lista o biblioteca, seleccione el encabezado de columna de la columna que desea personalizar.
-
Seleccione Configuración de columnay, a continuación, seleccione Formato de esta columna.
-
En la parte inferior del panel Formato de columna, seleccione Modo avanzado.
-
Escriba el JSON que desea aplicar a la columna.
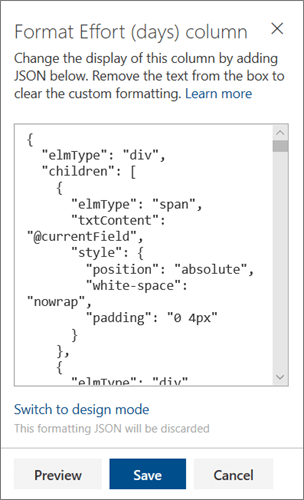
-
Cuando haya terminado, haga clic en Guardar.
Para obtener más información sobre el uso de JSON para el formato de columna, vea Usar formato de columna para personalizarSharePoint .







