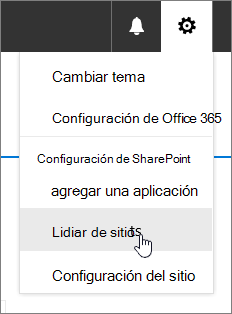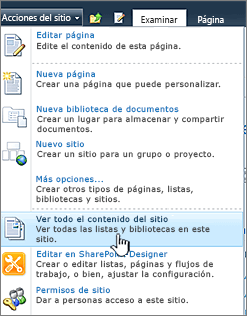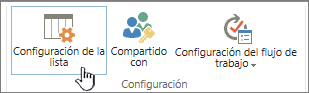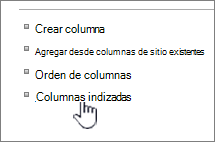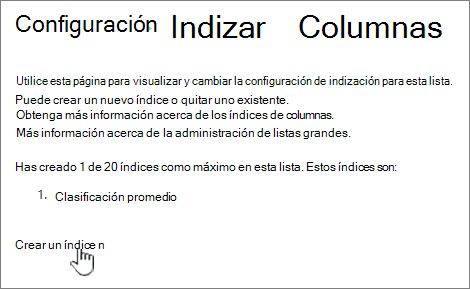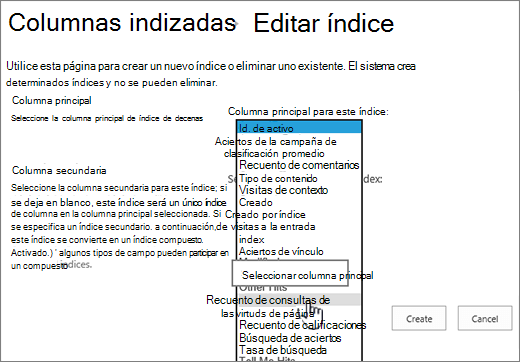Agregar un índice a una columna de lista o biblioteca
Applies To
SharePoint Server Edición de Suscripción SharePoint Server 2019 SharePoint Server 2016 SharePoint Server 2013 SharePoint Server 2013 Empresa SharePoint en Microsoft 365 SharePoint Server 2010Agregar un índice a una columna de lista o biblioteca aumenta el rendimiento al usar filtros. Puede agregar índices de hasta 20 columnas en una lista o biblioteca. Aunque puede agregar hasta 20 índices por lista o biblioteca, se recomienda agregar índices solo a las columnas más usadas y en las columnas que usa para filtrar datos tanto en vistas como en los encabezados de columna. Los índices agregan sobrecarga a los datos, así que úsenlos solo donde tenga sentido usarlos.
Si ha superado el Umbral de vista de lista y se ha bloqueado, normalmente puede agregar índices a columnas de forma predeterminada cuando tenga menos de 5 000 (SharePoint Server 2013 ) o 20 000 (SharePoint Server 2016 y SharePoint Server 2019 ) elementos en la lista o biblioteca. Estos valores se pueden configurar en el nivel de la aplicación web SharePoint el administrador de la granja de servidores y se pueden establecer diferentes para su entorno. En SharePoint, puede agregar manualmente un índice a una lista de cualquier tamaño.
Cómo crear un índice simple o compuesto
Para filtrar datos de columna en una lista o biblioteca, vea Usar filtrado para modificar una vista SharePoint columna.
Para ayudar a elegir qué columnas indizar, anote qué columnas se usan con más frecuencia en distintas vistas para filtrar.
Importante: La creación de un índice requiere tener acceso a todos los elementos de la lista, por lo que es posible que se le bloquee la creación de un índice para una columna si toda la lista supera el Umbral de vista de lista. Vea el segundo párrafo anterior para obtener más información sobre estos límites. Si esto ocurre, realice la operación durante la ventana de hora diariao póngase en contacto con el administrador.
-
Seleccione el nombre de la lista o biblioteca en la navegación o seleccione Configuración

-
Siga uno de estos procedimientos:
Para SharePoint en Microsoft 365 o SharePoint 2019, seleccione Configuración

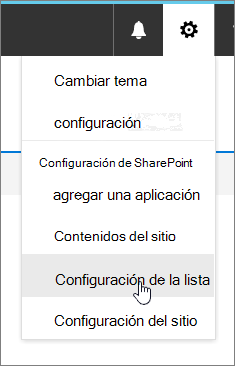
En SharePoint 2016, 2013 o 2010, seleccione Lista o Biblioteca y,después, Lista Configuración o Biblioteca Configuración en la cinta de opciones.
-
Desplácese hacia abajo hasta la sección Columnas.
Importante: Aunque puede indexar una columna de búsqueda para mejorar el rendimiento, el uso de una columna de búsqueda indexada para evitar superar el Umbral de vista de lista no funciona. Use otro tipo de columna como índice primario o secundario.
-
Seleccione Columnas indizadas.
-
En la página Columnas indizadas, seleccione Crear un nuevo índice.
-
Haga lo siguiente:
-
Para crear un índice simple, seleccione una columna que no sea una columna de búsqueda en la sección Columna principal, en Columna principal para este índice.
-
Para crear un índice compuesto, seleccione una columna de búsqueda como columna principal para este índice. Use otra columna que no sea una columna de búsqueda en la sección Columna secundaria, en Columna secundaria para este índice.
Notas:
-
Asegúrese de seleccionar una columna compatible para indexar
-
Si va a agregar un índice para evitar un error umbral de vista de lista, asegúrese de que el campo usado no es un campo de búsqueda. Vea la columna admitida para determinar qué tipos de campo son campos de búsqueda.
-
-
Seleccione Crear.
Para obtener ideas sobre la planificación de las bibliotecas inicialmente, vea Introducción a las bibliotecas
-
Cómo quitar un índice
Si desea quitar un índice existente de una columna, seleccione el índice en el paso 5 anterior y, a continuación, seleccione Eliminar para quitarlo de nuevo.
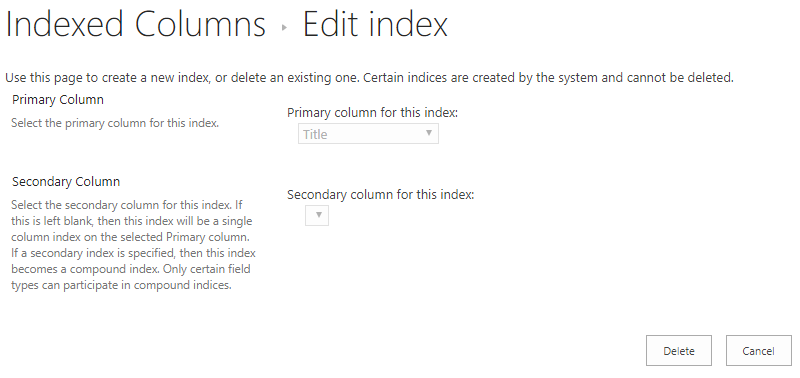
Columnas admitidas y no admitidas para indexación
|
Tipos de columna admitidos
|
Tipos de columna no admitidos
|
La navegación y filtrado de metadatos está habilitada de forma predeterminada en la mayoría SharePoint sitios. Incluso si la navegación de metadatos no se ha configurado para una lista o biblioteca específica, la navegación y el filtrado de metadatos siguen funcionando en segundo plano para mejorar el rendimiento de las vistas. La característica De navegación y filtrado de metadatos puede seleccionar automáticamente el mejor índice para trabajar cada vez que se carga una vista. Al cargar nuevas vistas, aplicar filtros a vistas, borrar filtros o aplicar una ordenación en un campo, la optimización de consultas determina la mejor manera de consultar la base de datos.
Si un usuario crea o carga una vista que no puede usar un índice para consultar la lista, navegación y filtrado de metadatos creará y ejecutará una consulta de reserva. Una consulta de reserva es una versión modificada de la consulta de usuario original que muestra un conjunto parcial de los elementos solicitados porque solo se consulta con una parte de la lista en lugar de con toda la lista. Está pensado para proporcionarle algunos resultados útiles en circunstancias en las que la consulta original está bloqueada debido a una limitación de lista grande. Se muestran hasta 1.250 de los elementos más nuevos en función de cuándo se agregaron esos elementos de lista a la lista. En ocasiones, las consultas de reserva devolverán 0 resultados si ningún elemento de la parte de la lista analizada por la consulta contiene resultados que coincidan con la consulta de usuario original.
Para obtener más información, vea Configurar la navegación de metadatos para una lista o biblioteca.