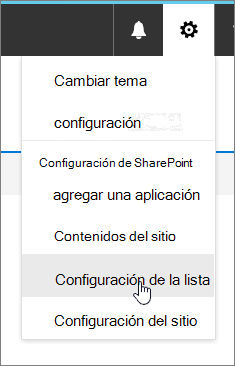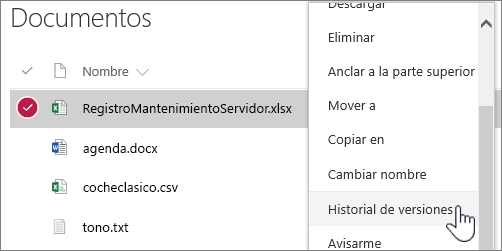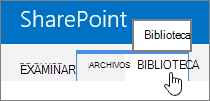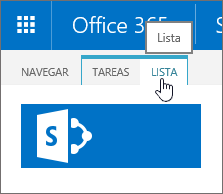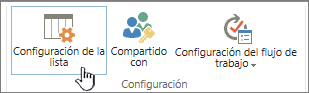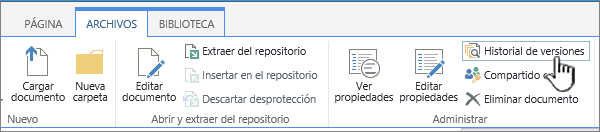Habilitar y configurar las versiones para una lista o biblioteca
Applies To
SharePoint Server 2016 SharePoint en Microsoft 365 Listas Microsoft SharePoint en Microsoft 365 Pequeña Empresa SharePoint ofrecido por 21VianetPuede realizar un seguimiento de la información y administrarla a lo largo del tiempo con el control de versiones en listas y bibliotecas, así como ver y recuperar versiones anteriores del historial del elemento.
Cuando se habilita, se agregan nuevas versiones al historial de un elemento después de guardar los cambios. El número de versiones almacenadas y la visibilidad de versiones de borrador o secundarias se pueden modificar para cada lista y biblioteca.
Habilitar y configurar el control de versiones en una lista o biblioteca
-
Abra la lista o biblioteca en la que desea habilitar el control de versiones.
-
Selecciona Configuración

-
En la página Configuración , seleccione Configuración de versiones.
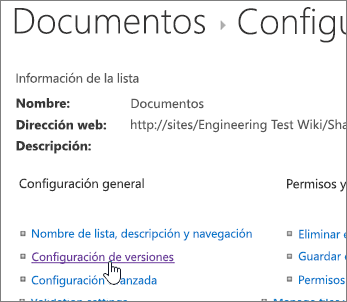
-
En la página Configuración de la versión , tiene las siguientes opciones de configuración disponibles:
-
Para una biblioteca de documentos:
-
Requerir la aprobación de contenido para los elementos enviados.
-
Cree una versión cada vez que edite un archivo en esta biblioteca de documentos usando solo versiones principales o versiones principales y secundarias.
-
Limite el número de versiones y borradores que se conservarán.
-
Establezca quién puede ver los borradores de elementos.
-
Requerir que los documentos se comprueben para poder editarlos.
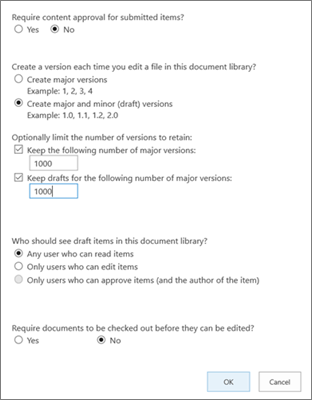
-
-
Para una lista:
-
Requerir la aprobación de contenido para los elementos enviados.
-
Cree una versión cada vez que edite un elemento de la lista.
-
Limite el número de versiones y borradores que se conservarán.
-
Establezca quién puede ver los borradores de los elementos de la lista.
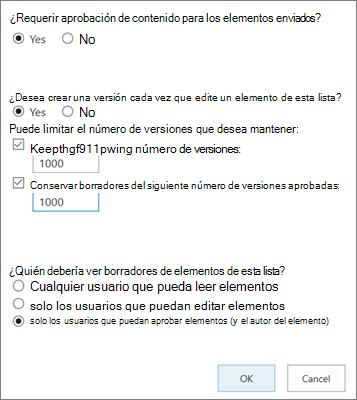
-
-
-
Seleccione Aceptar.
Para ver, restaurar o eliminar una versión anterior en una lista o biblioteca
-
Abra la lista o biblioteca con el elemento o documento que desea ver el historial.
-
Junto al elemento para el que desea ver el historial, seleccione los ... (puntos suspensivos).
-
Seleccione Historial de versiones.
Si no ve Historial de versiones, seleccione Más y, a continuación, seleccione Historial de versiones.
-
En el cuadro de diálogo Historial de versiones, pase el mouse sobre el vínculo de fecha de una versión anterior y, para mostrar el menú, seleccione la flecha abajo.
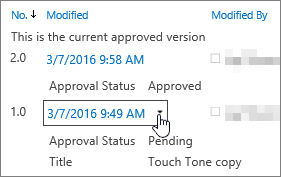
-
En el menú, puede hacer lo siguiente.
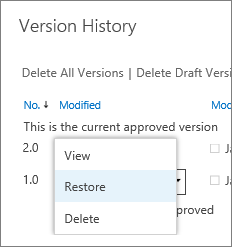
-
Ver el documento actual. Aparece un cuadro de diálogo en el que puede restaurar o eliminar una versión anterior, así como ver el estado de aprobación actual. También puede editar la versión actual desde este cuadro de diálogo.
-
Restaurar el documento. Aparecerá un cuadro de diálogo en el que se le preguntará si desea que sea el documento aprobado actualmente. Lo agregará como una nueva versión.
-
Elimine el documento. Aparecerá un cuadro de diálogo en el que se le preguntará si está seguro de que quiere enviar el elemento a la Papelera de reciclaje.
-
Rechazar esta versión. Solo aparece en los documentos aprobados, en lugar de en Eliminar.
-
-
Cuando haya terminado, en la esquina superior derecha, seleccione X.
Habilitar y configurar el control de versiones en una lista o biblioteca de SharePoint 2016
-
Vaya a la biblioteca o lista para la que desea habilitar el control de versiones.
-
En la cinta de opciones, seleccione Biblioteca o Lista.
-
En el grupo Configuración, seleccione Configuración de biblioteca o Configuración de lista.

-
En la página Configuración , seleccione Configuración de versiones.
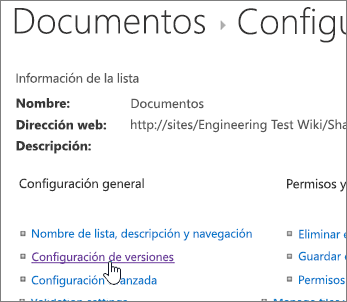
-
En la página Configuración de la versión , están disponibles las siguientes opciones:
-
Para una biblioteca de documentos
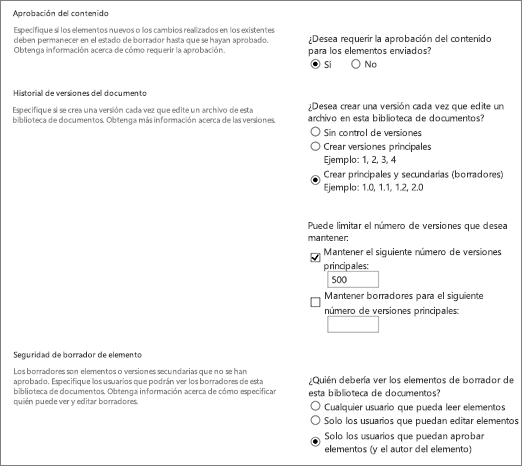
-
Requerir la aprobación de contenido para los elementos enviados.
-
Cree una versión cada vez que edite un archivo en esta biblioteca de documentos, ya sea solo versiones principales o versiones principales y secundarias.
-
Limite el número de versiones y borradores que se conservarán.
-
Establezca quién puede ver los borradores de elementos.
-
Requerir que los documentos se comprueben para poder editarlos.
-
-
Para una lista
-
Requerir la aprobación de contenido para los elementos enviados.
-
Cree una versión cada vez que edite un elemento de la lista.
-
Limite el número de versiones y borradores que se conservarán.
-
Establezca quién puede ver los borradores de los elementos de la lista.
-
-
-
Seleccione Aceptar.
Para deshabilitar el control de versiones en una lista o biblioteca de SharePoint 2016
Siga los mismos pasos para habilitar, pero en la página Configuración de versión, seleccione Sin control de versiones. Para Requerir aprobación de contenido, también puede seleccionar No.
Para ver, restaurar o eliminar una versión anterior
Para restaurar una versión anterior de un documento, siga estos pasos.
-
Vaya a la lista o biblioteca con el elemento o documento para el que desea ver el historial.
-
En la cinta de opciones, seleccione Archivos o Elementos. Si no hay una cinta de opciones, junto al elemento para el que desea ver el historial, seleccione el ... (puntos suspensivos).
-
Seleccione Historial de versiones.
Si no ve Historial de versiones, en el cuadro de diálogo, seleccione el signo de puntos suspensivos ... (puntos suspensivos) y, después, seleccione Historial de versiones.
-
En el cuadro de diálogo Historial de versiones, mantenga el mouse sobre el vínculo de fecha de una versión anterior y, para mostrar el menú, seleccione la flecha abajo.
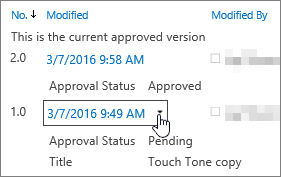
-
En el menú, puede hacer lo siguiente.
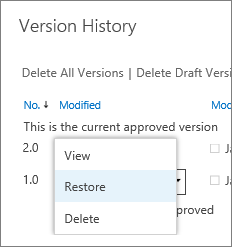
-
Ver el documento actual. Aparece un cuadro de diálogo en el que puede editar, restaurar o eliminar, así como ver el estado de aprobación actual.
-
Restaurar el documento. Aparecerá un cuadro de diálogo en el que se le preguntará si desea que sea el documento aprobado actualmente. Lo agregará como una nueva versión.
-
Elimine el documento. Aparecerá un cuadro de diálogo en el que se le preguntará si está seguro de que quiere enviar el elemento a la Papelera de reciclaje.
-
Rechazar esta versión. Solo aparece en los documentos aprobados, en lugar de en Eliminar.
-
-
Cuando haya terminado, haga clic en la X de la esquina superior derecha.
Otras opciones de configuración que afectan al control de versiones
Puede configurar otras opciones que afecten al control de versiones. En listas y bibliotecas, puede requerir la aprobación de contenido. En las bibliotecas, puede requerir que los archivos estén desprotegidos.
Para obtener información sobre esta configuración y mucho más, consulte ¿Cómo funciona el control de versiones en una lista o biblioteca?