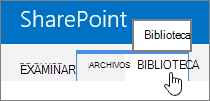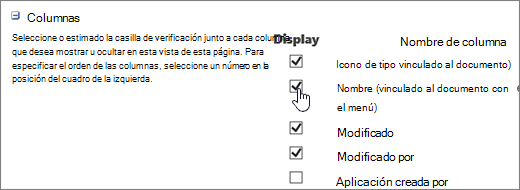Mostrar u ocultar columnas en una lista o biblioteca
Applies To
SharePoint Server 2016 SharePoint en Microsoft 365 Listas MicrosoftPuede mostrar u ocultar columnas en una lista o biblioteca como alternativa a eliminarlas. Al ocultar una columna, no afecta a la columna ni a los datos de la columna, como lo haría si la eliminara. Para volver a usar la columna, puede volver a mostrarla.
Nota: Para mostrar u ocultar una columna en una lista o biblioteca, debe ser al menos un miembro del grupo de diseñadores predeterminado.
También puede agregar, cambiar o eliminar columnas de una lista o biblioteca, así como crear o eliminar una lista de una página o sitio. Para obtener más información sobre la administración de listas o bibliotecas con muchos elementos, vea Administrar listas y bibliotecas grandes.
Mostrar u ocultar una columna en una lista o biblioteca
-
Vaya a la lista o biblioteca donde desea mostrar u ocultar columnas.
-
Para ocultar solo una columna, en la parte superior de cualquier columna, seleccione la flecha abajo

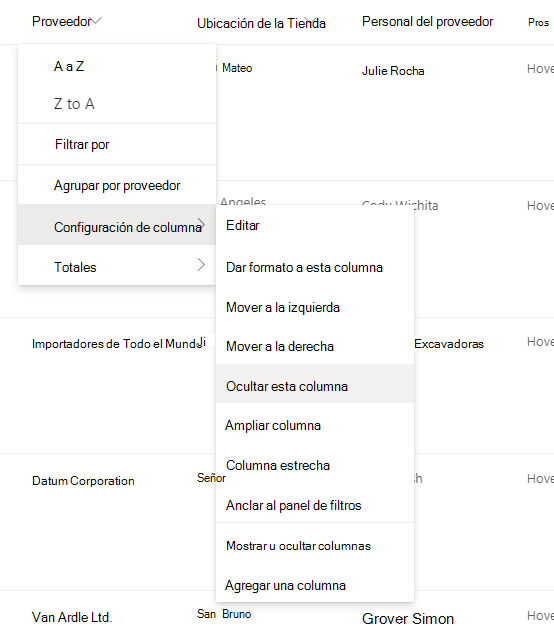
-
Para mostrar(mostrar) las columnas ocultas y ocultar más columnas, en la parte superior de cualquier columna, seleccione la flecha hacia abajo

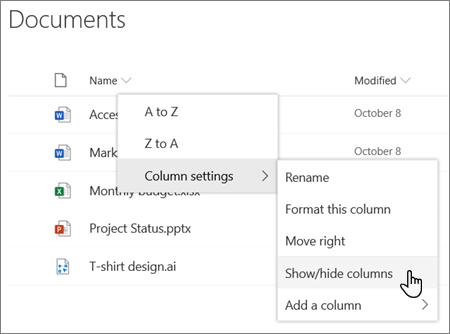
-
En el panel Editar columnas de la vista , active (para mostrar) o desactive (para ocultar) el cuadro de las columnas o columnas según sea necesario.
Nota: Si desea reorganizar el orden de las columnas, arrastre y coloque el nombre de la columna o seleccione la flecha arriba o abajo situada junto al nombre de la columna como prefiera.
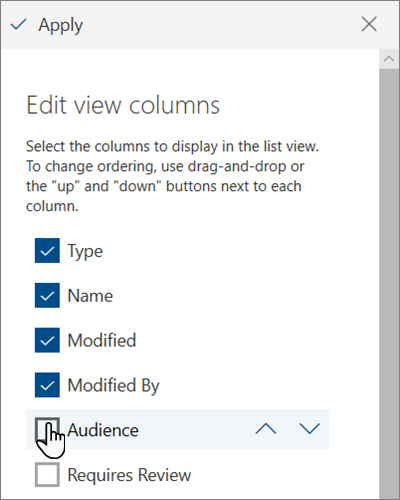
-
Cuando haya terminado, seleccione Aplicar para guardar la vista.
Nota: Tanto "Ocultar una columna" como "Aplicar" en el panel Editar columnas de la vista guardan automáticamente los cambios en la vista directamente.
-
Si la lista o biblioteca aún no está abierta, seleccione su nombre en la página o en el Inicio rápido.
-
En la cinta de opciones, seleccione la pestaña Lista o Biblioteca .
-
En el grupo Administrar vistas , seleccione Modificar vista.
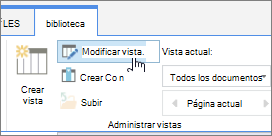
-
En la sección Columnas , active o desactive la casilla situada debajo del encabezado Mostrar junto a la columna que desea mostrar u ocultar.
-
Seleccione Aceptar para guardar.