在 Outlook 的收件人、抄送和密件抄送字段中管理建议的收件人
Applies To
Microsoft 365 专属 Outlook Outlook 2024 Outlook 2021 Outlook 2019 Outlook 2016 新的 Outlook for Windows在 Outlook 的“收件人”、“抄送”和“密件抄送”字段中键入内容时,可看到根据所输入内容显示的建议。
为正在使用的 Outlook 版本选择以下选项卡选项。 我的 Outlook 是哪个版本?
注意: 如果此 新版 Outlook 选项卡下的步骤不起作用,则可能尚未使用新的 Outlook for Windows。 选择 “经典 Outlook”,然后改为执行这些步骤。
根据所使用的帐户,“联系人建议”使用个人联系人、组织中的联系人 ((例如来自全局地址列表) 的联系人)以及以前在发送邮件时使用的姓名和地址。
在新 Outlook 中,可以选择:
对新 Outlook 使用联系人建议列表和“最近访问的人员”建议
开始在“ 收件人”、“ 抄送”或“ 密件抄送 ”框中键入姓名时,“联系人建议列表”最多显示五个匹配的姓名或地址。
例如,如果在某个收件人字段中键入“b”字符,列表将显示建议的匹配项。 联系人 建议列表按名字、姓氏、电子邮件地址以及其他联系信息(如电话号码)搜索(如果可用)。 列表将随键入的每个字符而不断精炼。 因此,如果最后键入“Bo”,则自动完成列表 将进一步优化为仅显示 Bob Kelly。
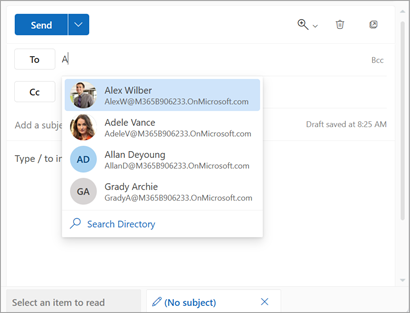
向每个新人发送电子邮件时,会将其他邮件收件人添加到 自动完成列表 。
提示: 若要从此列表中删除或隐藏姓名,请参阅隐藏一个或多个建议的联系人部分,有关重置搜索的信息,请参阅关闭或重置建议的联系人。
不确定名称?
如果不确定姓名,并且该名称未显示在建议列表中,还可以从邮件的地址区域中选择“ 收件人”、“ 抄送”或“ 密件抄送 ”按钮,以打开 “添加收件人” 窗口。
-
从“添加收件人”中,选择要从中搜索的联系人列表。 这可能是个人联系人列表或组织的全局地址列表 (GAL) 。
-
在 “搜索此联系人列表”中,滚动姓名列表或开始键入要查找的联系人的姓名。
注意: 如果“搜索”列表为空,则可能是因为你要从组织的全局地址列表 (GAL) 添加一个名称,其中包含 500 多个联系人。 需要开始键入名字、姓氏或电子邮件地址的字符才能开始搜索。
-
选择“

若要删除名称,请选择添加的名称旁边的

-
添加完名称后,选择“ 保存”。 你将返回到邮件,所选名称将显示在邮件的地址区域中。
在新 Outlook 的建议列表中隐藏一个或多个建议的联系人
如果要在建议列表中隐藏联系人,请在发送电子邮件时在联系人建议列表中执行此操作。 这可以针对个人联系人、我们在你的通信中发现的联系人以及组织中的联系人 ((例如来自全局地址列表) 的联系人)执行此操作。 以这种方式隐藏的联系人不会作为Microsoft 365 产品中的建议联系人返回, (Outlook、Teams 等 )
-
转发、答复或创建电子邮件。
-
在 “目标:地址”行中,开始键入要隐藏的联系人。
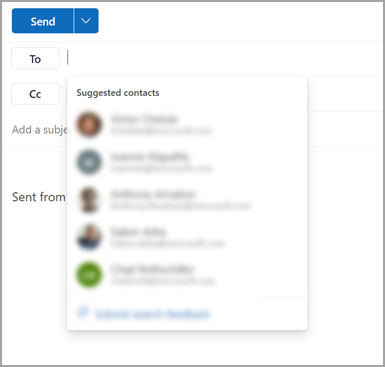
-
当要隐藏的联系人显示在建议的联系人列表中时,请查找联系人姓名右侧的 X。
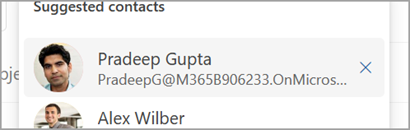
-
选择 X,联系人将从列表中删除,并且也会隐藏以供以后使用。
-
如果意外隐藏了联系人,请在屏幕底部中心的消息中选择“ 撤消”。 隐藏联系人后,此消息将保留 5 秒。
-
如果要取消隐藏联系人,请通过答复旧邮件或在新邮件中键入完整电子邮件地址,向联系人发送电子邮件。 大约 24 小时后,联系人将从建议列表中取消隐藏。
注意: 除非删除该联系人 (请参阅 在 Outlook) 中创建、查看和编辑联系人和联系人列表, 否则仍会在建议的联系人搜索下建议保存的个人联系人。 除非组织管理员删除,否则仍会在建议的联系人搜索下建议来自组织的联系人。
重要:
-
Microsoft 365 上的 Exchange Online 通过 Microsoft搜索提供一些搜索功能。 这包括撰写新电子邮件时建议的收件人。 从 Outlook for Microsoft 365 版本 2202 (内部版本 14931.20604) 开始,如果已连接到 Exchange Online 邮箱,则“收件人/抄送/密件抄送”的撰写建议由 Microsoft搜索 提供支持,本文中的某些信息不适用。 例如,不使用“最近使用的人”和其他建议类别。
-
每个部分都添加了 一个说明 ,该部分适用于连接到 Exchange Online 邮箱的 Outlook Microsoft 365 版本 2202。
联系人建议是在 Microsoft 365 服务中生成的,方法是使用个人联系人、组织 (联系人(如果适用) )以及保存以前在发送邮件时使用的姓名和地址。
在经典 Outlook 中,可以选择:
使用经典 Outlook 的联系人建议列表和最近访问的人员建议
开始在“ 收件人”、“ 抄送”或“ 密件抄送 ”框中键入姓名时,“联系人建议列表”最多显示五个匹配的姓名或地址。
例如,如果在某个收件人字段中键入“b”字符,列表将显示建议的匹配项。 联系人 建议列表按名字、姓氏、电子邮件地址以及其他联系信息(如电话号码)搜索(如果可用)。 列表将随键入的每个字符而不断精炼。 因此,如果最后键入“Bo”,则自动完成列表 将进一步优化为仅显示 Bob Kelly。
向每个新人发送电子邮件时,会将其他邮件收件人添加到 自动完成列表 。
在经典 Outlook 的建议列表中隐藏一个或多个建议的联系人
如果要在建议列表中隐藏联系人,可以在发送电子邮件时在联系人建议列表中执行此操作。 这可用于个人联系人、我们在你的通信中发现的联系人,以及组织中的联系人, (适用的) 。 以这种方式隐藏的联系人不会作为Microsoft 365 产品 (建议联系人返回,例如 Outlook、Teams 等 )
-
转发、答复或创建电子邮件。
-
在 “目标:地址”行中,开始键入要隐藏的联系人。
-
当要隐藏的联系人显示在建议的联系人列表中时,请查找联系人姓名右侧的 X。
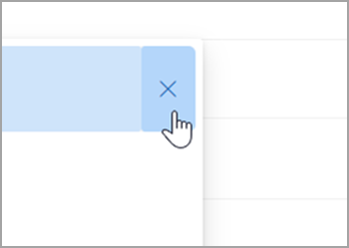
-
选择 X,联系人将从列表中删除,并且也会隐藏以供以后使用。
-
如果要取消隐藏联系人,请通过答复旧邮件或在新邮件中键入完整电子邮件地址,向联系人发送电子邮件。 大约 24 小时后,联系人将从建议列表中取消隐藏。
关闭或重置经典 Outlook 的建议联系人
Microsoft允许你控制我们在建议的联系人搜索中保留有关你的联系人的信息。 建议的联系人搜索可了解你经常与谁通信,并使用该信息来更轻松地查找联系人。
可以在帐户的隐私仪表板上管理此信息。 要使用哪个隐私仪表板取决于你使用的是工作或学校帐户,还是个人Microsoft帐户,例如 Outlook.com 或 Hotmail.com 帐户。
注意: 此设置适用于你的帐户的建议联系人搜索信息,以及Microsoft (必应、日历、Delve、Excel、LinkedIn、Office 文档共享、Office.com、OneDrive、OneNote、Outlook 桌面、Outlook Mac、Outlook Mobile、Outlook Web Access (OWA) 、OWA Mini、People、PowerPoint、Project、SharePoint、Teams for Life、Teams for Work、 Windows 搜索、Windows 共享表、Word、Yammer) 。 这不适用于 Xbox。
对于工作或学校帐户,请执行以下操作:
-
转到工作或学校帐户 的“设置 & 隐私 ”。
-
选择“隐私 ”选项卡,然后在“ 数据选项”下展开“ 管理联系人搜索”。
-
可以 重置索引、 下载联系人或关闭 从我的通信中捕获隐式联系人和联系人排名。
对于Microsoft帐户,请执行以下操作:
-
转到Microsoft帐户的 “隐私 ”页,如果系统提示使用Microsoft帐户登录。
-
向下滚动到 “提高工作效率 ”,然后选择“ 人员建议”。
-
将开关设置为 “关”。
注意: 除非删除该联系人 (请参阅 在 Outlook) 中创建、查看和编辑联系人和联系人列表, 否则仍会在建议的联系人搜索下建议保存的个人联系人。 除非 IT 管理员删除了联系人,否则仍会在建议的联系人搜索下建议组织通讯簿中的联系人。







