将 Outlook 邮件另存为.eml文件、PDF 文件或草稿
Applies To
Microsoft 365 专属 Outlook Outlook 2024 Outlook 2021 Outlook 2019 Outlook 2016 Outlook 网页版 Outlook.com 新的 Outlook for WindowsOutlook 提供了多个用于保存电子邮件的选项。 例如,收到的邮件可以保存为计算机上的文件或 Outlook 中的另一个文件夹中。 正在撰写的邮件可以保存为草稿并在以后完成。
为正在使用的 Outlook 版本选择以下选项卡选项。 我的 Outlook 是哪个版本?
注意: 如果此 新版 Outlook 选项卡下的步骤不起作用,则可能尚未使用适用于 Windows 的 新版 Outlook 。 选择 “经典 Outlook ”,然后改为执行这些步骤。
将消息保存为计算机或云中的文件
-
在 “邮件”中,从邮件列表中,选择要保存的邮件,使其在阅读窗格中打开,或者双击要打开的邮件以在新窗口中将其打开。
-
在邮件头中,选择“ 更多操作”> 另存为。
提示: 还可以在邮件列表中右键单击邮件,然后从菜单中选择“ 另存为”。
-
选择要在其中保存邮件的文件夹 (或云位置) 。 文件的名称默认为消息的标题,如果选择重命名,可以重命名该标题。
-
单击“保存”。
将邮件另存为 PDF 文件
新 Outlook 不包含 PDF 作为默认的“另存为类型”之一。 Windows 10 和 Windows 11 中包含的 Microsoft打印到 PDF 实用工具允许你将任何电子邮件直接打印到 PDF。
-
打开要另存为 PDF 的邮件。
-
在邮件中,选择“ 更多操作 > 打印 > 打印”。
-
在“打印机”下拉列表中,选择“ Microsoft打印为 PDF”。
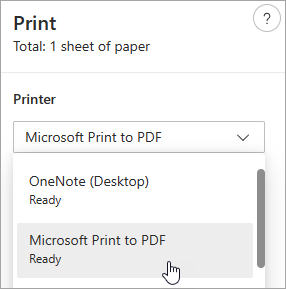
-
选择“打印”。
-
在“将打印输出另存为”框中,选择要将 PDF 保存到的文件夹并输入文件名。 然后选择“保存”。
保存要稍后完成的邮件草稿
保存草稿是自动完成的。 草稿始终保存在 “草稿 ”文件夹中。
草稿每 30 秒保存一次,无法更改该时间间隔或更改保存草稿的位置。
手动保存草稿
-
在功能区中选择 “选项”,然后选择“保存草稿”。
返回到邮件的已保存草稿
-
在“文件夹”窗格中,选择“草稿”,然后选择一封邮件,或双击它以在新窗口中将其打开。
-
如果要删除草稿,请选择邮件并单击“ 删除 ”,或右键单击它,然后从下拉列表中选择“ 删除”。
更好的组合提示:从 Outlook for iOS 和 Outlook for Android 管理草稿
如果使用 Outlook for iOS 或 Outlook for Android,则草稿将自动同步到移动设备。 在此处,你可以完成从计算机开始的邮件、轻松添加照片或相机中的附件,或使用 Office Lens 从会议中的白板捕获笔记。
将邮件另存为 Word 文档或模板
新 Outlook 当前不支持将邮件另存为 Word 文档或模板。
将邮件保存或移动到另一个 Outlook 文件夹
如果要将邮件保存到另一个 Outlook 文件夹,最简单的方法是将邮件移动或复制到目标文件夹。 请参阅 将项目移动或复制到另一个文件夹。
将消息保存为计算机或云中的文件
-
双击以打开要保存的邮件,然后在“ 文件 ”菜单上单击“ 另存为”。
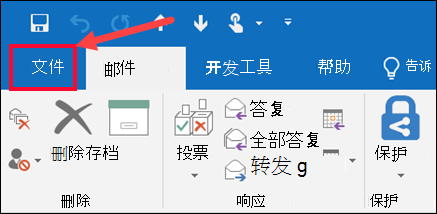
-
在“ 另存为 ”对话框的“ 文件夹 ”窗格中,选择一个 文件夹,然后选择要保存该文件的选定文件夹中的位置。
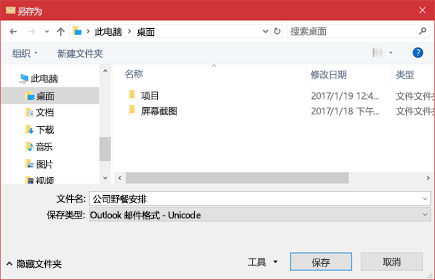
-
在“文件名”框中,键入文件名称。
-
在 “另存为类型 ”列表中,接受默认类型,或在列表中选择其他文件类型。
将邮件另存为 PDF 文件
Outlook 不包括 PDF 作为默认的“另存为”类型之一。 Windows 10 或 Windows 11 中包含的Microsoft打印到 PDF 实用工具允许你将任何电子邮件直接打印为 PDF。
-
打开要保存的邮件,然后在“ 文件 ”选项卡上,单击“ 打印”。
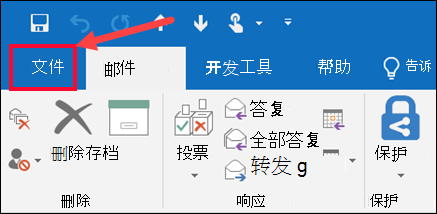
-
在 “打印机 ”下拉列表中,选择“ Microsoft打印为 PDF”。
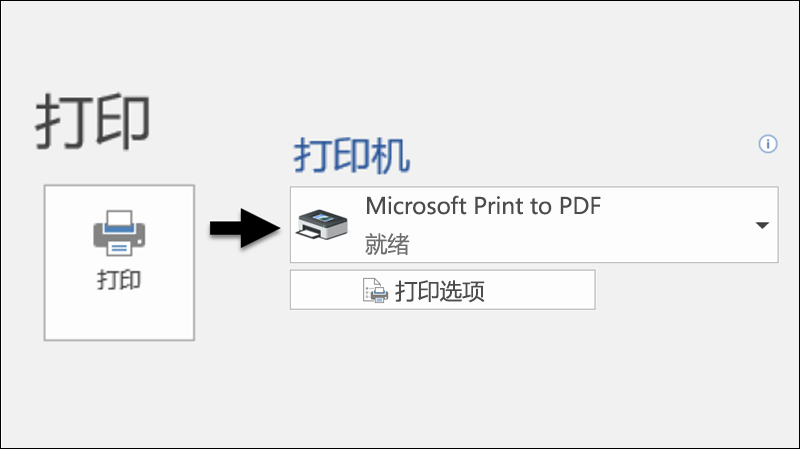
-
选择“打印”。
-
在“ 将打印输出另存为 ”框中,选择 PDF 的文件夹并输入文件名。 然后选择“保存”。
将邮件另存为 Word 文档
Outlook 无法直接将邮件另存为 Word 文档文件。 但是,可以将邮件另存为 HTML 文件,然后在 Word 中打开该文件。 将电子邮件保存为 HTML 文件会保留所有格式、图像和链接,以及标头信息,其中包括 “发件人”、“ 收件人”、“ 抄送”和 “主题” 信息。
-
打开要保存的邮件,然后在“ 文件 ”选项卡上单击“ 另存为”。
-
在“ 另存为 ”对话框的“ 文件夹 ”窗格中,选择一个 文件夹,然后选择要保存该文件的选定文件夹中的位置。
-
在“文件名”框中,键入文件名称。
-
在 “保存类型 ”列表中,选择“HTML”,然后选择“ 保存”。
-
打开 Word ,然后选择 “文件 ”> “打开”。
-
选择在步骤 4 中保存的 HTML 文件。
-
选择 “文件 > 另存为”,然后从文件类型下拉列表中选择 “Word 文档 (*.docx) ”,然后选择“ 保存”。
将邮件另存为模板
使用电子邮件模板发送包含不会在邮件中更改的信息的邮件。 可以创建消息并将其保存为模板,然后使用该模板。 在将模板作为消息发送之前添加任何新信息。
提示: 有关如何使用模板的详细信息,请参阅 基于模板发送电子邮件。
-
在“开始”选项卡上,单击“新建邮件”。
-
在邮件正文中,输入所需的内容。
-
在邮件窗口中,单击“文件”选项卡,然后单击“另存为”。
-
在“ 另存为 ”框中的“ 另存为类型 ”列表中,单击“ Outlook 模板”。
-
在“文件名”框中,输入模板名称,然后单击“保存”。
更改用于保存邮件的默认文件格式
Outlook 支持 Unicode,Unicode 是一种字符编码标准,使世界上大多数书面语言都可以使用单个字符集来表示。 如果你在跨国组织中工作,或者与在以其他语言运行的计算机上使用 Outlook 的人员共享消息和项目,则可以利用 Outlook 中的 Unicode 支持。
默认以 Unicode 编码保存邮件
-
在“文件”选项卡上, 选择 “选项 ”> “邮件”。
-
在 “保存邮件”下,选中“ 使用 Unicode 格式 ”复选框。
保存要稍后完成的邮件草稿
你创建但不发送的任何邮件都会自动保存到 “草稿 ”文件夹。 稍后可以返回到 Outlook 并查找未发送的消息。
手动保存邮件草稿
-
执行下列操作之一:
-
在 “快速访问工具栏”上,单击“ 保存”。
-
在“文件”选项卡上,单击“保存”。
-
返回到邮件的已保存草稿
-
在 “邮件”的“文件夹”窗格中,单击“ 草稿”,然后双击邮件。
更好的组合提示:从 Outlook for iOS 和 Outlook for Android 管理草稿
如果使用 Outlook for iOS 或 Outlook for Android,则草稿将自动同步到移动设备。 在此处,你可以完成从计算机开始的邮件、轻松添加照片或相机中的附件,或使用 Office Lens 从会议中的白板捕获笔记。
更改保存草稿的时间间隔或位置
默认情况下,未完成的邮件每三分钟保存到 草稿 文件夹中。 可以更改此时间间隔或位置。
-
在“ 文件 ”选项卡上,单击“ 选项 ”> “邮件”。
-
在 “保存消息”下,执行以下一项或多项操作:
-
若要更改保存草稿的位置,请在 “保存到此文件夹” 列表中,选择“ 草稿”、“ 收件箱”、“ 已发送邮件”或 “发件箱”。
-
若要更改保存草稿的频率,请在“ 自动保存在此多分钟后未发送的项目 ”框中,键入一个介于 1 到 99 的数字。
-
将邮件保存或移动到另一个 Outlook 文件夹
如果要将邮件保存到另一个 Outlook 文件夹,最简单的方法是将邮件移动或复制到目标文件夹。 请参阅 将项目移动或复制到另一个文件夹。
将消息保存为计算机或云中的文件
-
从邮件列表中,选择要保存的邮件,使其在阅读窗格中打开,或双击该邮件打开,以在新的窗口中打开它。
-
在邮件头中,选择“ 更多操作”> 另存为。
提示: 还可以在邮件列表中右键单击邮件,然后从菜单中选择“ 另存为”。
邮件将自动保存,通常保存在“下载”文件夹中。 文件的名称默认为邮件的标题,并将保存为.eml文件。
将邮件另存为 PDF 文件
新 Outlook 不包含 PDF 作为默认的“另存为类型”之一。 Windows 10 或 Windows 11 中包含的Microsoft打印到 PDF 实用工具允许你将任何电子邮件直接打印为 PDF。
-
打开要另存为 PDF 的邮件。
-
在邮件中,选择“ 更多操作 > 打印 > 打印”。
-
在“打印机”下拉列表中,选择“ Microsoft打印为 PDF”。
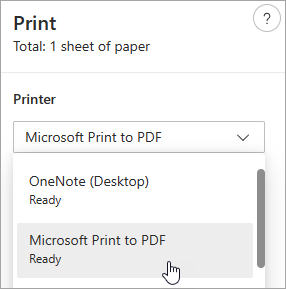
-
选择“打印”。
-
在“将打印输出另存为”框中,选择 PDF 的文件夹并输入文件名。 然后选择“保存”。
保存要稍后完成的邮件草稿
保存草稿是自动完成的。 草稿始终保存在 “草稿 ”文件夹中。
草稿每 30 秒保存一次,无法更改该时间间隔或更改保存草稿的位置。
手动保存草稿
-
在功能区中选择 “选项”,然后选择“保存草稿”。
返回到邮件的已保存草稿
-
在“文件夹”窗格中,选择“草稿”,然后选择一封邮件,或双击它以在新窗口中将其打开。
-
如果要删除草稿,请选择邮件并单击“ 删除 ”,或右键单击它,然后从下拉列表中选择“ 删除”。
更好的组合提示:从 Outlook for iOS 和 Outlook for Android 管理草稿
如果使用 Outlook for iOS 或 Outlook for Android,则草稿将自动同步到移动设备。 在此处,你可以完成从计算机开始的邮件、轻松添加照片或相机中的附件,或使用 Office Lens 从会议中的白板捕获笔记。
将邮件另存为 Word 文档或模板
不支持将邮件另存为 Word 文档或模板。
将邮件保存或移动到另一个 Outlook 文件夹
如果要将邮件保存到另一个 Outlook 文件夹,最简单的方法是将邮件移动或复制到目标文件夹。 请参阅 将项目移动或复制到另一个文件夹。







