在 Outlook 中显示文件夹中的邮件总数
Applies To
Microsoft 365 专属 Outlook Outlook 2024 Outlook 2021 Outlook 2019 Outlook 2016 Outlook 网页版 Outlook.com 新的 Outlook for Windows显示文件夹中邮件总数的方法因所使用的 Outlook 版本而异。
为正在使用的 Outlook 版本选择以下选项卡选项。 我的 Outlook 是哪个版本?
注意: 如果“ 新建 Outlook ”选项卡下的步骤不起作用,则可能尚未使用新的 Outlook for Windows。 选择 “经典 Outlook”,然后改为执行这些步骤。
在 Windows 新版 Outlook 中,Outlook 中的大多数文件夹默认在文件夹名称之后显示未读邮件数。 若要显示消息总数,可以执行以下任一操作:
将鼠标悬停在文件夹 上时 显示文件夹中的邮件总数,后跟括号中的未读邮件。
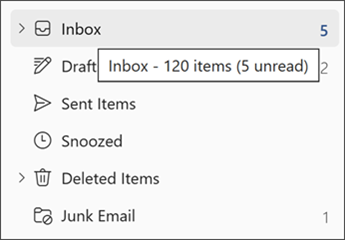
右键单击文件夹 时 菜单上的第一项显示消息数,后跟括号中的未读项。
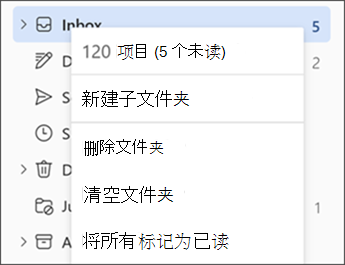
上述步骤也适用于 “收藏夹”下的文件夹,以及 “搜索 ”和 “存档 ”文件夹。 但是,文件夹显示选项不适用于组。默认情况下,“草稿”、“ 备注”和“ 垃圾邮件 ”文件夹分别显示邮件总数。
在经典 Outlook for Windows 中,默认情况下,Outlook 中的大多数文件夹在文件夹名称后括号中显示未读项目数。 可以更改文件夹以显示文件夹中的邮件总数, (将包括已读邮件和未读邮件) 。
注意: 默认情况下, “草稿 ”和 “垃圾邮件 ”文件夹以及“ 后续 搜索”文件夹分别显示项目总数。
若要显示文件夹中的项目总数,请执行以下操作:
-
右键单击文件夹,然后选择“属性”。
-
在“ 常规 ”选项卡上,选择“显示项目总数”。
不能同时更改多个文件夹。 对要更改的每个文件夹重复这些步骤。
注意: 此设置也适用于 收藏夹中的文件夹。 例如,如果将“收件箱”设置为显示邮件总数,该设置将同时应用于“收藏夹”和“文件夹”列表中的“收件箱”。
在 Outlook 网页版 和 Outlook.com 中,Outlook 中的大多数文件夹默认在文件夹名称之后显示未读邮件的数量。 若要显示消息总数,可以执行以下任一操作:
将鼠标悬停在文件夹 上时 显示文件夹中的邮件总数,后跟括号中的未读邮件。
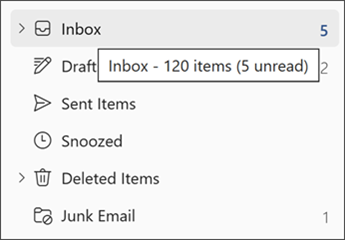
右键单击文件夹 时 菜单上的第一项显示消息数,后跟括号中的未读项。
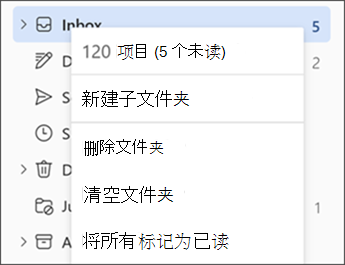
上述步骤也适用于 “收藏夹”下的文件夹,以及 “搜索 ”和 “存档 ”文件夹。 但是,文件夹显示选项不适用于组。默认情况下,“草稿”、“ 备注”和“ 垃圾邮件 ”文件夹分别显示邮件总数。







