可以在“人员”页中从头开始创建新的联系人,或者从其个人资料卡将某人添加为联系人。 联系人可以像姓名和电子邮件地址一样基本,也可以包含街道地址、多个电话号码和个人资料图片等详细信息。
为正在使用的 Outlook 版本选择以下选项卡选项。 我的 Outlook 是哪个版本?
注意: 如果“ 新建 Outlook ”选项卡下的步骤不起作用,则可能尚未使用新的 Outlook for Windows。 选择 “经典 Outlook”,然后改为执行这些步骤。
在 新版 Outlook 中,可以选择:
在新版 Outlook 中添加联系人
可以从头开始或从某人的个人资料卡添加联系人。
从头开始添加联系人
-
从 新版 Outlook 导航窗格中,选择“

-
在“ 开始 ”选项卡上,选择“ 新建联系人”。
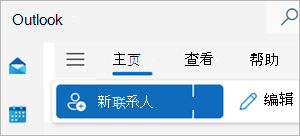
-
输入所需的名称和任何其他详细信息,然后选择“保存”。
提示: 可以随时输入其他联系信息。 从列表中选择联系人,然后选择 “编辑联系人”,然后开始添加详细信息。
从某人的个人资料卡添加联系人
如果你在组织中使用 Outlook,并在 Outlook 或其他 Office 应用和服务中单击某人的姓名或图片,你可能会看到包含其他信息的个人资料卡。 从他们的个人资料卡,你可以将这些详细信息保存到你自己的联系人,然后添加备注或其他信息。
若要从电子邮件中添加联系人,请执行以下操作:
-
在 “邮件”中,在阅读窗格中打开电子邮件,然后选择要添加到联系人的发件人或收件人的姓名。
-
在打开的配置文件卡上,在卡底部选择“添加到联系人”。
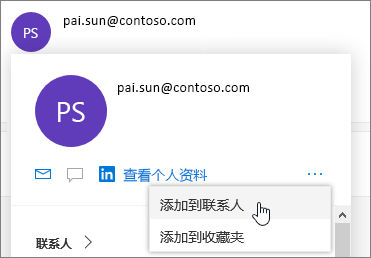
-
输入联系人的详细信息。 若要向联系人添加详细信息(如地址和生日),请选择“添加其他人”。
-
选择“保存”。
在新版 Outlook 中查找联系人
-
在侧面板中,选择“

-
选择窗口顶部的“搜索”框。
-
键入要搜索的联系人的姓名、电话号码或公司名称。
-
从搜索结果中选择所需的人员。
在新版 Outlook 中编辑联系人
可以添加或更新联系人的信息或照片。
添加或更新联系人信息
-
在导航窗格中,选择“

-
双击要编辑的联系人。
-
添加或更新联系人的信息。
-
完成后,选择“保存”。
添加或更新联系人的照片
-
在导航窗格中,选择“

-
选择要为其添加或更新照片的联系人,然后选择 “编辑联系人”。
-
选择 “添加照片”。
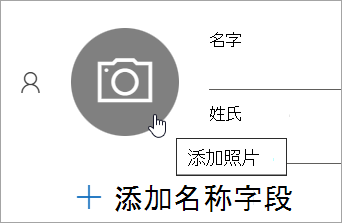
-
选择“ 上传新照片”,选择要使用的文件,然后选择“ 打开 ”以上传。
-
若要重新定位照片,在圆圈内单击并拖动指针。 若要放大或缩小,请使用照片下方的滑块。
-
选择“ 应用”,然后选择“ 完成”。
删除新版 Outlook 中的联系人
-
在导航窗格中,选择“

-
选择要删除的联系人,然后可以从功能区中选择 “删除” ,或右键单击该联系人并选择“ 删除”。
-
再次选择“ 删除 ”以确认。
在经典 Outlook 中,可以选择:
在经典 Outlook 中添加联系人
可以从头开始或从某人的个人资料卡添加联系人。
从头开始添加联系人
-
在导航栏中,选择“

-
在“人员”页上,从功能区中选择“新建联系人”。
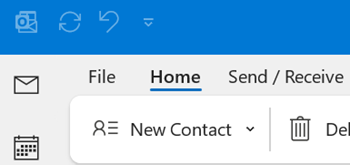
-
添加所需的任何其他详细信息。
-
选择“保存并关闭”。
从某人的个人资料卡添加联系人
-
在“邮件”中,在阅读窗格中打开电子邮件,然后选择要添加到联系人的发件人或收件人的姓名。
-
在打开的个人资料卡上,选择“

-
输入联系人的详细信息,然后选择“ 保存 & 关闭”。
在经典 Outlook 中查找联系人
-
在导航栏中,选择“

-
选择窗口顶部的“搜索”框。
-
键入要搜索的联系人的姓名。
-
从搜索结果中选择所需的人员。
在经典 Outlook 中编辑联系人
可以添加或更新联系人的信息或照片。
添加或更新联系人信息
-
在导航栏上,选择“

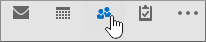
-
双击要编辑的联系人。
-
添加或更新联系人的信息。
-
完成后,选择“保存 & 关闭”。
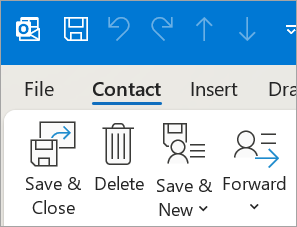
添加或更新联系人的照片
-
在导航栏中,选择“

-
双击要为其添加或更新照片的联系人。
-
双击其现有照片或选择

提示: 对于之前为其添加照片的联系人,可以右键单击现有照片,然后选择 “更改图片 ”或“ 删除图片”。
-
选择要使用的文件,然后选择“ 打开 ”以上传。
在经典 Outlook 中删除联系人
-
在导航栏中,选择“

-
转到要删除的联系人,然后右键单击该联系人并选择“ 删除”,或者双击该联系人并从功能区中选择“删除 ”。
在Outlook 网页版或 Outlook.com 中,可以选择:
在Outlook 网页版或 Outlook.com 中添加联系人
可以从头开始或从某人的个人资料卡添加联系人。
从头开始添加联系人
-
在侧面板中,选择“

-
在“ 开始 ”选项卡上,选择“ 新建联系人”。
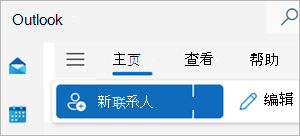
-
输入所需的名称和任何其他详细信息,然后选择“保存”。
提示: 可以随时输入其他联系信息。 从列表中选择联系人,然后选择 “编辑联系人”,然后开始添加详细信息。
从某人的个人资料卡添加联系人
-
在 “邮件”中,在阅读窗格中打开电子邮件,然后选择要添加到联系人的发件人或收件人的姓名。
-
在打开的配置文件卡上,在卡底部选择“添加到联系人”。
-
输入联系人的任何其他详细信息,然后选择“ 保存”。
在Outlook 网页版或 Outlook.com 中查找联系人
-
在侧面板中,选择“

-
选择窗口顶部的“搜索”框。
-
键入要搜索的联系人的姓名、电话号码或公司名称。
-
从搜索结果中选择所需的人员。
在Outlook 网页版或 Outlook.com 中编辑联系人
可以添加或更新联系人的信息或照片。
添加或更新联系人信息
-
在侧面板中,选择“

-
选择你想要的联系人,然后选择 “编辑联系人”。
-
添加或更新联系人的信息。
-
完成后,选择“ 保存”。
添加或更新联系人的照片
-
在侧面板中,选择“

-
选择要添加或更新照片的联系人。
-
选择 “编辑联系人”,然后选择“相机”按钮。
-
选择“ 上传新照片”,选择要使用的文件,然后选择“ 打开 ”以上传。
-
若要重新定位照片,在圆圈内单击并拖动指针。 若要放大或缩小,请使用照片下方的滑块。
-
选择“ 应用”,然后选择“ 完成”。
删除Outlook 网页版或 Outlook.com 中的联系人
-
在侧面板中,选择“

-
选择要删除的联系人,然后可以从功能区中选择 “删除” ,或右键单击该联系人并选择“ 删除”。
-
再次选择“ 删除 ”以确认。








