同步到在 Outlook 中手动检查新邮件和发送邮件
Applies To
Microsoft 365 专属 Outlook Outlook 2024 Outlook 2021 Outlook 2019 Outlook 2016 Outlook 网页版 Outlook.com 新的 Outlook for Windows自动检查新的传入和传出消息可能发生在多个可能的时间,例如启动 Outlook 时,以及发送/接收组中定义的自动间隔。 默认情况下,当计算机处于联机状态时,单击“ 发送”时会自动发送电子邮件。
随时可以覆盖自动发送/接收间隔,以立即发送和接收消息。
为正在使用的 Outlook 版本选择以下选项卡选项。 我的 Outlook 是哪个版本?
注意: 如果此 新版 Outlook 选项卡下的步骤不起作用,则可能尚未使用新的 Outlook for Windows。 选择 “经典 Outlook”,然后改为执行这些步骤。
在新 Outlook 中手动发送和接收邮件
-
从导航栏中选择“

-
在“ 视图 ”选项卡上,选择“ 同步”。 也可以使用键盘快捷方式执行此操作,按 F9。
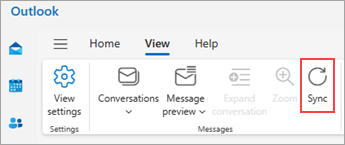
Outlook 同步时,邮件列表底部会显示状态消息。
在经典 Outlook 中发送和接收所有帐户的邮件
-
选择功能区上的“发送/接收 ”选项卡。
-
在 “发送 & 接收 ”组中,单击“ 发送/接收所有文件夹”。
键盘快捷方式 若要发送和接收所有帐户的消息,请按 F9。
若要发送 发件箱中的所有邮件,但跳过检查新邮件,请改用 “全部发送” 命令。
在经典 Outlook 中仅手动发送和接收一个帐户的邮件
-
选择功能区上的“发送/接收 ”选项卡。
-
在“发送 & 接收”组中,单击“发送/接收组”,指向要发送/接收的帐户,然后单击“收件箱”。
在 Outlook 网页版 或 Outlook.com 中手动发送和接收消息
在 Outlook 的 Web 版本中,可以刷新浏览器以检查新邮件,但也可以使用功能区上的“同步”选项。
-
从导航栏中选择“

-
在“ 视图 ”选项卡上,选择“ 同步”。 也可以使用键盘快捷方式执行此操作,按 F9。
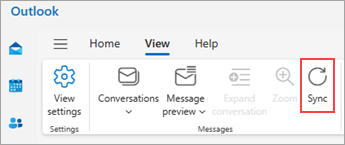
Outlook 同步时,邮件列表底部会显示状态消息。







