在 Outlook 中阻止或取消阻止发件人
Applies To
新的 Outlook for Windows您可以阻止来自特定电子邮件地址或域的邮件到达您的收件箱。 当您将电子邮件地址或域添加到阻止的发件人列表中时,Outlook 会自动将邮件从该发件人移动到“垃圾邮件”文件夹。
注意: 阻止的发件人和安全发件人列表中最多可以有 10,000 个地址或域。 如果想要添加更多,请尝试阻止域,而不是单个电子邮件地址。
为正在使用的 Outlook 版本选择下面的选项卡选项。 我拥有哪个版本的 Outlook?
注意: 如果此 新版 Outlook 选项卡下的步骤不起作用,则可能尚未使用适用于 Windows 的新版 Outlook 。 选择 “经典 Outlook”选项卡,然后改为执行这些步骤。
阻止发件人在新的 Outlook for Windows 中向你发送电子邮件
如果您收到不需要的电子邮件,则可以阻止您不想从其收到电子邮件的地址和域。 把任何电子邮件地址或域添加到您的阻止发件人的列表中,以便把这些电子邮件直接发送到垃圾邮件文件夹中。
注意: 电子邮件将在 14 天后自动从“垃圾邮件”文件夹中删除,此后无法恢复。 有关详细信息,请参阅 在 Outlook 中恢复和还原已删除的项目。
-
如果向新的 Outlook 添加了多个帐户,请选择要向其添加设置的帐户。
-
选择 “设置 > 邮件 > 垃圾邮件”。
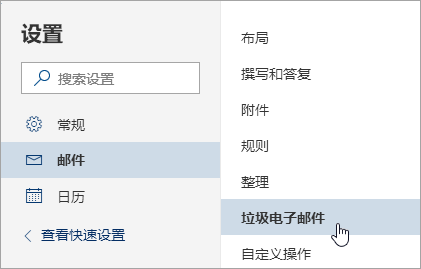
-
如果您想要阻止一个电子邮件地址,在阻止发件人中输入电子邮件地址,然后选择添加。 如果您想要阻止来自一个域的所有电子邮件,在阻止域中输入的域名,然后选择添加。
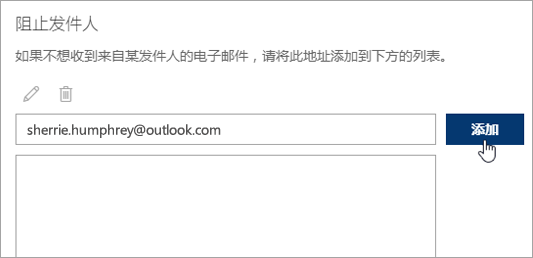
-
选择“保存”。
取消阻止已阻止的发件人
如果您想要从阻止发件人的列表中删除某人,请按照下面的说明操作。
-
>“邮件 > 垃圾邮件”中选择“设置 ”。
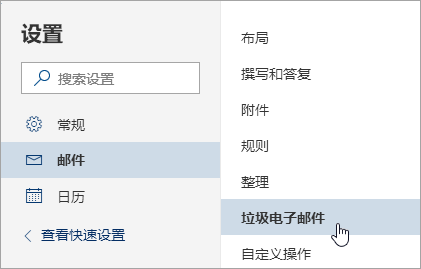
-
选择要取消阻止的地址或域,然后选择

阻止邮件发送到您的垃圾邮件文件夹
有时您不希望来自特定人员或域的被发送到您的垃圾邮件文件夹中。
来自于安全发件人列表中地址或域的邮件不会被移动到垃圾邮件文件夹中。
-
选择 “设置 > 邮件 > 垃圾邮件”。
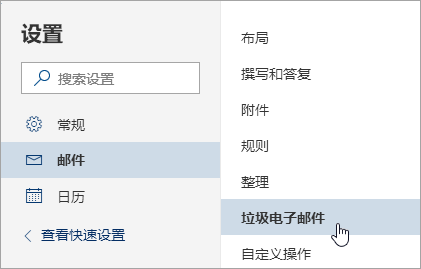
-
在安全发件人下,输入您想添加的电子邮件地址或域,然后选择添加。
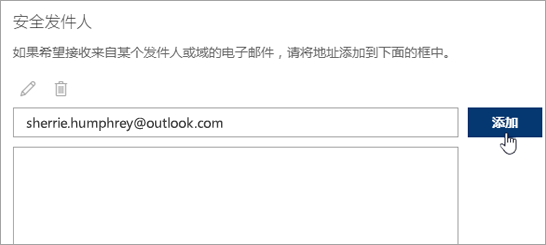
-
选择“保存”。
提示:
-
若要编辑或删除来自于阻止发件人或安全发件人列表中电子邮件地址或域的电子邮件,请在列表中选择项目,然后选择


-
若要清空垃圾邮件文件夹,请在左窗格中选择垃圾电子邮件。 在屏幕的顶部,选择全部删除。
在经典 Outlook for Windows 中阻止发件人
如果不再想要查看来自某人的邮件,则可以阻止发件人。
-
右键单击要阻止的发件人的邮件,然后单击“ 垃圾邮件 > 阻止发件人”。
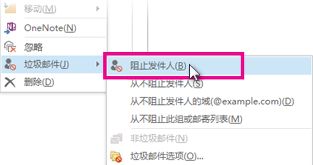
被阻止的人员仍可以向你发送邮件,但如果其电子邮件地址中有任何内容发送到你的电子邮件帐户,则会立即将其移动到 “垃圾邮件” 文件夹。 如果管理员启用,来自此发件人的后续邮件将转到“垃圾邮件”文件夹或最终用户隔离区。
建议定期 查看标识为垃圾邮件的电子邮件 ,以确保不丢失重要邮件。
如果以后决定取消阻止发件人, 请使用垃圾邮件筛选器更改你看到的邮件。
来自阻止发件人列表中的地址或域名的邮件始终被视为垃圾邮件。 Outlook 将“阻止发件人列表”中检测到的任何发件人传入邮件移动到 “垃圾邮件 ”文件夹,而不考虑邮件的内容。
注意: Outlook 垃圾邮件筛选器不会阻止发送垃圾邮件,而是将可疑垃圾邮件转移到 垃圾邮件 文件夹而不是收件箱。 可以通过更改垃圾邮件筛选器 的保护级别来使垃圾邮件筛选器更加严格,或者某些第三方解决方案可能更具攻击性。
若要将特定发件人添加到“阻止的发件人列表”,请单击来自该发件人的邮件。 在“ 开始 ”选项卡上的“ 删除 ”组中,单击“ 垃圾邮件 ”,然后单击“ 阻止发件人”。
若要将名称添加到阻止的发件人列表,请执行以下操作:
-
在“ 开始 ”选项卡上的“ 删除 ”组中,单击“ 垃圾邮件”,然后单击“ 垃圾邮件选项”。
-
在“阻止发件人”选项卡上,单击“添加”。
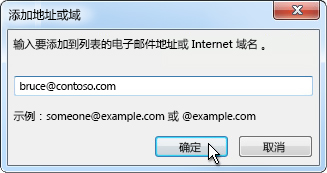
-
在 “输入要添加到列表的电子邮件地址或 Internet 域名 ”框中,输入要添加的名称或地址。 例如,您可以添加:
-
具体的电子邮件地址,例如 someone@example.com
-
Internet 域,例如 @example.com 或 example.com。
-
-
单击“确定”,并对您要添加的每个条目重复上述操作。
注意:
-
如果有安全名称和地址的现有列表,可以将该信息移动到 Outlook 中。 单击“从文件导入”,然后浏览您所需的列表文件。 若要创建一个使用当前列表的文件,请单击“导出到文件”,然后指定新文件要保存的位置。
-
若要更改列表上的名称,请单击要更改的名称,然后单击“编辑”。 若要删除名称,请单击要删除的名称,然后单击“删除”。
-
如果您正在使用 Microsoft Exchange 帐户,贵组织的通讯簿 (也称为“全局通讯列表” )中的所有名称和电子邮件地址都被视为是安全的且不能被添加到阻止列表。
-
通过将您信任的电子邮件地址和域名添加到“安全发件人列表”,可指示 Outlook 永远不会将来自这些源的邮件视为垃圾邮件。 如果您属于邮件列表或通讯组列表,您可以将这些名称添加到“安全收件人列表”。
注意: 如果邮箱托管在 Exchange 或 Exchange Online 上,Exchange 或 Exchange Online 无法识别对安全发件人列表所做的更改。 这可能会导致已添加到“安全发件人”列表的域或发件人的邮件最终出现在“垃圾邮件”文件夹中。 请与管理员联系以获取进一步帮助。
若要将人员添加到“安全发件人列表”,请单击来自该发件人的邮件。 在“ 开始 ”选项卡上的“ 删除 ”组中,单击“ 垃圾邮件”,然后单击“ 从不阻止发件人”。
若要将特定地址或域添加到安全收件人列表,请单击发件人发送的邮件。 在“ 开始 ”选项卡上的“ 删除 ”组中,单击“ 垃圾邮件”,然后单击“ 从不阻止组”或“邮件列表”。
若要手动向这些列表添加名称或域,请执行以下操作:
-
在“ 开始 ”选项卡上的“ 删除 ”组中,单击“ 垃圾邮件”,然后单击“ 垃圾邮件选项”。
-
执行下列操作之一:
-
若要添加安全发件人,请在“安全发件人”选项卡上单击“添加”。
-
若要添加安全收件人,请在“安全收件人”选项卡上单击“添加”。
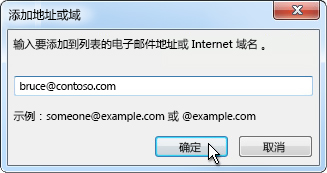
-
-
在 “输入要添加到列表的电子邮件地址或 Internet 域名 ”框中,输入要添加的名称或地址。 例如,您可以添加:
-
具体的电子邮件地址,例如 someone@example.com
-
Internet 域,例如 @example.com 或 example.com。
-
-
单击“确定”,并对您要添加的每个条目重复上述操作。
-
如果希望所有 联系人 都被视为安全发件人,请在“安全发件人”选项卡中选中“ 同时信任来自我的联系人的电子邮件 ”复选框。
-
与您相对应的某些人可能未在您的“联系人”中列出。 如果希望将所有此类人员视为安全发件人,请选中“ 自动将我通过电子邮件发送的人员添加到安全发件人列表 ”复选框。
-
如果有安全名称和地址的现有列表,可以将该信息移动到 Outlook 中。 单击“从文件导入”,然后浏览您所需的列表文件。 若要创建一个使用当前列表的文件,请单击“导出到文件”,然后指定新文件要保存的位置。
-
若要更改列表上的名称,请单击要更改的名称,然后单击“编辑”。 若要删除名称,请单击要删除的名称,然后单击“删除”。
-
如果您正在使用 Microsoft Exchange 帐户,贵组织的通讯簿 (也称为“全局通讯列表” )中的所有名称和电子邮件地址都被视为是安全的。
-
你可能会发现来自特定国家/地区的不需要的电子邮件。 Outlook 允许阻止来自这些区域的邮件 - 阻止 Top-Level 域列表允许阻止来自以特定顶级域或国家/地区代码结尾的电子邮件地址的邮件。 例如,选中列表中的 CA [加拿大]、 美国 [美国] 和 MX [墨西哥] 复选框会阻止来自以 ca、us 或 mx 结尾的电子邮件地址的邮件。 其他国家/地区代码将显示在列表中。
-
在“ 开始 ”选项卡上的“ 删除 ”组中,单击“ 垃圾邮件”,然后单击“ 垃圾邮件选项”。
-
在“国际”选项卡上,单击“阻止的顶级域列表”。
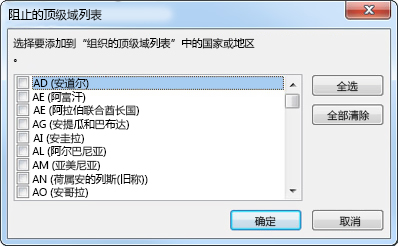
-
在该列表中,选择要阻止的国家/地区代码对应的复选框,或单击“全选”。
-
在两个打开的对话框中单击“ 确定 ”。。
可以阻止你指定的语言编码(也称为 字符集或字母表)中的所有电子邮件地址。 目前,大多数垃圾邮件都以 US-ASCII 编码发送。 其余部分以各种国际编码发送。 通过使用“阻止的编码列表”,您可以筛选出以您不懂的语言显示的无用的电子邮件。
-
在“ 开始 ”选项卡上的“ 删除” 组中,单击“ 垃圾邮件”旁边的箭头,然后单击“ 垃圾邮件选项”。
-
在“国际”选项卡上,单击“阻止的编码列表”。
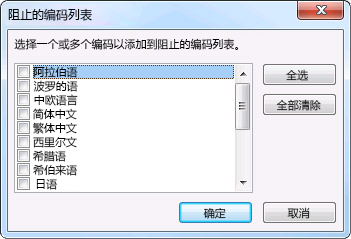
-
在该列表中,单击您想阻止的语言编码,或者单击“全选”。
-
在两个打开的对话框中单击“ 确定 ”
注意:
-
Unicode 编码不包括在阻止的编码列表中。
-
具有未知或未指定编码的邮件将由常规“垃圾邮件筛选器”进行筛选。
-
相关主题
在 Outlook.com 中将电子邮件标记为垃圾邮件或阻止发件人在 Outlook 网页版中筛选垃圾邮件和垃圾邮件
阻止发件人在 Outlook 网页版或 Outlook.com 向你发送电子邮件
如果在 Outlook 的 Web 版本中收到不需要的电子邮件,则可以阻止不想从中接收邮件的电子邮件地址和域。 把任何电子邮件地址或域添加到您的阻止发件人的列表中,以便把这些电子邮件直接发送到垃圾邮件文件夹中。
注意: 电子邮件将在 14 天后自动从“垃圾邮件”文件夹中删除,此后无法恢复。 有关详细信息,请参阅 在 Outlook 中恢复和还原已删除的项目。
-
如果有多个帐户添加到 Outlook 网页版或 Outlook.com,请选择要向其添加设置的帐户。
-
选择 “设置 > 邮件 > 垃圾邮件”。
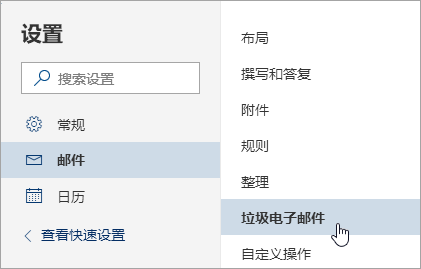
-
如果您想要阻止一个电子邮件地址,在阻止发件人中输入电子邮件地址,然后选择添加。 如果您想要阻止来自一个域的所有电子邮件,在阻止域中输入的域名,然后选择添加。
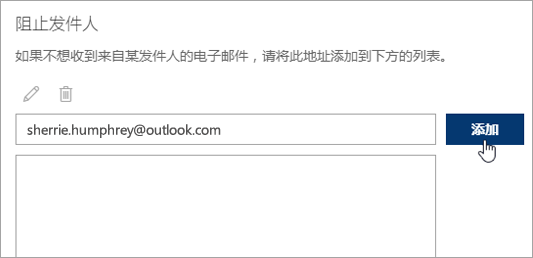
-
选择“保存”。
取消阻止已阻止的发件人
如果您想要从阻止发件人的列表中删除某人,请按照下面的说明操作。
-
选择 “设置 > 邮件 > 垃圾邮件”。
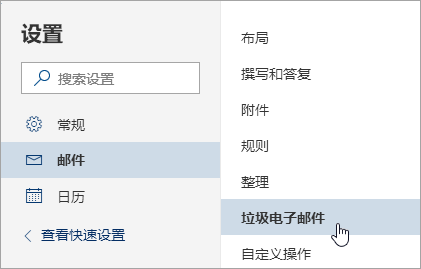
-
选择要取消阻止的地址或域,然后选择

阻止邮件发送到您的垃圾邮件文件夹
有时您不希望来自特定人员或域的被发送到您的垃圾邮件文件夹中。
来自于安全发件人列表中地址或域的邮件不会被移动到垃圾邮件文件夹中。
-
选择 “设置”> “邮件 > 垃圾邮件”。
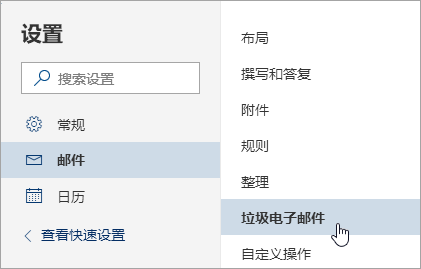
-
在安全发件人下,输入您想添加的电子邮件地址或域,然后选择添加。
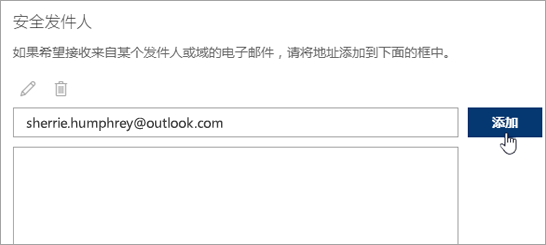
-
选择“保存”。
提示:
-
若要编辑或删除来自于阻止发件人或安全发件人列表中电子邮件地址或域的电子邮件,请在列表中选择项目,然后选择


-
若要清空垃圾邮件文件夹,请在左窗格中选择垃圾电子邮件。 在屏幕的顶部,选择全部删除。







