使用条件格式规则更改 Outlook 中的传入邮件
Applies To
Microsoft 365 专属 Outlook Outlook 2024 Outlook 2021 Outlook 2019 Outlook 2016 Office 商业版 Office 365 小型企业版 Outlook 网页版 新的 Outlook for Windows条件格式是一种使 Outlook 中电子邮件满足你定义的条件时脱颖而出的方法。 指定传入邮件应满足的条件(例如发件人姓名或电子邮件地址)时,条件格式将仅应用于这些邮件。
注意: 条件格式仅适用于在 Outlook 中使用具有合格Microsoft 365 订阅的工作或学校帐户的个人。
为正在使用的 Outlook 版本选择以下选项卡选项。 我的 Outlook 是哪个版本?
注意: 如果此 新版 Outlook 选项卡下的步骤不起作用,则可能尚未使用新的 Outlook for Windows。 选择 “经典 Outlook”,然后改为执行这些步骤。
在 新版 Outlook 中设置和管理条件格式规则
设置条件格式规则时,将对已读 邮件和 未读 邮件进行设置,并应用于除 草稿以外的所有文件夹。
如何使用条件格式的示例包括:
-
向经理发送的电子邮件添加红色突出显示。
-
当主题包含特定字词(如“会议”)时,以绿色显示电子邮件。
-
对于包含在抄送行中的所有邮件,请使用橙色。
条件格式规则在 “设置 > 邮件 > 条件格式”中管理。
规则按其显示顺序排列优先级。 如果规则之间存在冲突,则以最高规则为准。
看不到预期的规则选项? 并非经典 Outlook 中的所有条件格式设置选项在新 Outlook 中都可用。 如果想要查看更多规则选项,请告知我们! 在新的 Outlook 中,转到 帮助 > 反馈 > 提出建议。
在 新版 Outlook 中创建新的条件格式规则
-
导航到 “设置” > “邮件 > 条件格式”。
-
选择“ + 新建条件格式规则”。
-
命名新规则。
-
选择条件 () 。
-
选择要显示的邮件列表的字体颜色。 在 “预览”下,可以举例说明文本的显示方式。
-
如果对所选内容感到满意,请单击“ 确定”。
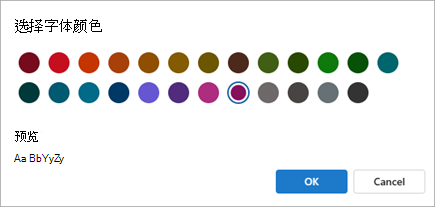
-
单击“保存”。
在 新版 Outlook 中编辑条件格式规则
-
选择“设置” > “邮件 > 条件格式”。
-
单击“ 编辑”。
-
更新要更改的字段。
-
单击“保存”。
在 新版 Outlook 中删除条件格式规则
-
选择“设置” > “邮件 > 条件格式”。
-
单击要 删除 的规则的“删除规则”。
-
单击“保存”。
在 新版 Outlook 中打开或关闭条件格式规则
-
选择“设置” > “邮件 > 条件格式”。
-
使用规则旁边的开关将其关闭或打开。
条件格式是一种通过使用颜色、字体和样式使满足定义条件的邮件在邮件列表中突出显示的方式。 您可以指定传入邮件应该满足的条件(例如发件人的姓名或电子邮件地址),然后仅将条件格式应用于这些邮件。
例如,条件规则可以指定经理发送的所有邮件都在邮件列表中以红色文本显示。
若要进一步更改电子邮件正文,请更改电子邮件的默认字体或文本颜色。
在经典 Outlook 中创建条件格式规则
-
在“视图”选项卡上的“当前视图”组中,选择“视图设置”。
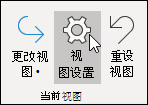
-
在“高级视图设置”对话框中,选择“条件格式”。
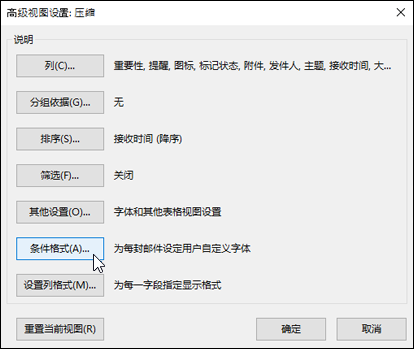
将显示一组默认规则。 其中包括“未读讯息”规则。 此规则让未读邮件在邮件列表中以粗体显示。 此处,您在早期版本的 Outlook 中的“组织”窗格中创建的所有条件格式规则也将显示。
-
执行下列操作之一:
-
若要删除规则,请选择该规则,然后选择 “删除”。
-
若要临时关闭某规则,请清除该规则的复选框。
-
若要更改规则的条件,请选择该规则,然后选择“ 条件”。
-
若要更改文本格式,请选择规则,然后选择“ 字体”。
-
若要添加新的条件格式规则,请选择“ 添加”,在“ 名称 ”框中键入名称,选择“ 字体 ”以指定格式,然后选择“ 条件 ”指定此规则的条件。
-
经典 Outlook 中的条件格式规则示例
遵循上一节中的步骤 1 和步骤 2,然后执行下列操作:
发出所有消息 约翰·凯恩
以红色显示
(仅适用于经典 Outlook)
-
选择“添加”。
-
输入规则名称。
-
选择“字体”。
-
在“ 颜色”下,选择“ 红色”。
-
选择“确定”。
-
选择 “条件”。
-
在“ 发件人 ”框中,键入 “John Kane”。
注意: 该名称必须与您收到的邮件上所显示的完整名称完全匹配。
-
在 “筛选器”、“ 条件格式”和“ 高级视图设置” 对话框中,选择“ 确定”。
生成包含单词的所有消息 Contoso
在主题中显示为绿色
(仅适用于经典 Outlook)
-
选择“ 添加”。
-
输入规则名称。
-
选择 “字体”。
-
在“ 颜色”下,选择“ 绿色”。
-
选择 “确定”。
-
选择 “条件”。
-
在 “搜索单词 () ”框中,输入 Contoso。
-
在 “筛选器”、“ 条件格式”和“ 高级视图设置” 对话框中,选择“ 确定”。
生成包含单词的所有消息 假日
在主题或邮件正文中显示为蓝色
(仅适用于经典 Outlook)
-
选择“ 添加”。
-
输入规则名称。
-
选择 “字体”。
-
在“ 颜色”下,选择“ 蓝色”。
-
选择 “确定”。
-
选择 “条件”。
-
在 “搜索单词 () ”框中,键入 holiday。
-
在 “筛选器”、“ 条件格式”和“ 高级视图设置” 对话框中,选择“ 确定”。
注意: Outlook 网页版是具有工作或学校帐户的适用于业务用户的 Outlook Web 版本。
在Outlook 网页版 或Outlook.com 中设置和管理条件格式规则
设置条件格式规则时,将对已读 邮件和 未读 邮件进行设置,并应用于除 草稿以外的所有文件夹。
如何使用条件格式的示例包括:
-
向经理发送的电子邮件添加红色突出显示。
-
当主题包含特定字词(如“会议”)时,以绿色显示电子邮件。
-
对于包含在抄送行中的所有邮件,请使用橙色。
条件格式规则在 “设置 > 邮件 > 条件格式”中管理。
规则按其显示顺序排列优先级。 如果规则之间存在冲突,则以最高规则为准。
看不到预期的规则选项? 并非经典 Outlook 中的所有条件格式设置选项在新 Outlook 中都可用。 如果想要查看更多规则选项,请告知我们! 在新的 Outlook 中,转到 帮助 > 反馈 > 提出建议。
在Outlook 网页版 或Outlook.com 中创建新的条件格式规则
-
导航到 “设置” > “邮件 > 条件格式”。
-
选择“ + 新建条件格式规则”。
-
命名新规则。
-
选择条件 () 。
-
选择要显示的邮件列表的字体颜色。 在 “预览”下,可以举例说明文本的显示方式。
-
如果对所选内容感到满意,请单击“ 确定”。
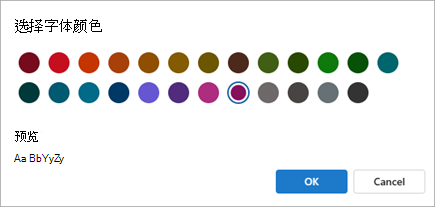
-
单击“保存”。
在Outlook 网页版 或Outlook.com 中编辑条件格式规则
-
选择“设置” > “邮件 > 条件格式”。
-
单击“ 编辑”。
-
更新要更改的字段。
-
单击“保存”。
删除Outlook 网页版 或Outlook.com 中的条件格式规则
-
选择“设置” > “邮件 > 条件格式”。
-
单击要 删除 的规则的“删除规则”。
-
单击“保存”。
在Outlook 网页版 或Outlook.com 中打开或关闭条件格式规则
-
选择“设置” > “邮件 > 条件格式”。
-
使用规则旁边的开关将其关闭或打开。







