Tạo và gán các thể loại màu trong Outlook
Applies To
Outlook cho Microsoft 365 Outlook 2024 Outlook 2021 Outlook 2019 Outlook 2016 Outlook trên web Outlook.com Outlook mới cho WindowsThể loại màu cho phép bạn dễ dàng xác định và nhóm các mục liên quan trong Microsoft Outlook. Gán một thể loại màu cho một nhóm các mục liên quan—như ghi chú, danh bạ, cuộc hẹn và thư email—để bạn có thể nhanh chóng theo dõi và sắp xếp các mục này. Bạn cũng có thể gán nhiều thể loại màu cho các mục.
Bạn có thể chọn từ một bộ thể loại mặc định hoặc tạo thể loại của riêng bạn, rồi gán thể loại đó cho các mục Outlook của mình. Màu thể loại được hiển thị trong Hộp thư đến của bạn và trong chính các mục đang mở. Bạn có thể đổi tên các thể loại thành tên có ý nghĩa hơn với bạn hoặc chọn các màu khác nhau cho các danh mục. Sự linh hoạt này cho phép bạn thiết kế một hệ thống thể loại màu phù hợp với kiểu công việc cá nhân của bạn.
Lưu ý: Nếu bạn đang sử dụng Outlook với tài khoản IMAP, bạn không thể gán thể loại cho một mục. Loại tài khoản email IMAP không hỗ trợ các danh mục.
Chọn tùy chọn tab bên dưới cho phiên bản Outlook bạn đang sử dụng. Tôi có phiên bản Outlook nào?
Lưu ý: Nếu các bước trong tab Outlook Mới này không hoạt động, có thể bạn chưa sử dụng Outlook mới cho Windows. Chọn tab Outlook Cổ điển và thay vào đó làm theo các bước đó.
Trong Outlook mới, bạn có các tùy chọn sau:
Gán một thể loại màu | Đổi tên một thể loại màu | Tạo thể loại màu
Gán một thể loại màu cho thư email
-
Để gán một thể loại màu cho thư từ danh sách thư, hãy bấm chuột phải vào thư.
-
Chọn Phân loại, rồi chọn một thể loại từ danh sách. Nếu bạn muốn gán một thể loại màu thứ hai hoặc thứ ba, bạn có thể thực hiện hành động này nhiều lần.
-
Để gán một thể loại màu từ ngăn đọc hoặc thư đang mở, hãy chọn Phân loại trên dải băng, rồi chọn một thể loại từ danh sách.
Lưu ý: Danh sách thả xuống Phân loại sẽ hiển thị các thể loại được sử dụng gần đây nhất. Nếu bạn có các thể loại bổ sung, bạn sẽ cần chọn Quản lý thể loại để xem phần còn lại của danh sách.
Đổi tên thể loại màu
Các thể loại màu mặc định có tên chung, như Thể loại Màu đỏ và Thể loại Màu lam. Để dễ dàng xác định và sắp xếp các mục đã phân loại, bạn có thể đổi tên các thể loại màu bằng cách sử dụng các tên có ý nghĩa với bạn.
-
Trên dải băng, chọn Phân loại, rồi chọn Quản lý thể loại.
-
Chọn nút chỉnh

-
Đổi tên thể loại, rồi chọn Lưu.
Tạo một thể loại màu mới
-
Trên dải băng, chọn Phân loại, rồi chọn Thể loại mới.
-
Đặt tên cho danh mục của bạn, chọn một màu, rồi chọn Lưu.
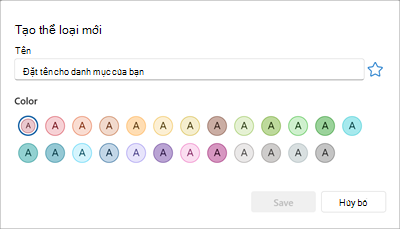
-
Thể loại mới của bạn sẽ được liệt kê trong Phân loại.
Trong Outlook cổ điển, bạn có các tùy chọn sau:
Gán một thể loại màu | Đổi tên một thể loại màu | Tạo thể loại màu | Đặt thể loại Bấm Nhanh | Gán phím lối tắt cho một thể loại
Gán một thể loại màu cho thư email
-
Để gán một thể loại màu cho một thư trong danh sách thư, bấm chuột phải vào thư.
-
Chọn Phân loại, rồi chọn một thể loại từ danh sách. Nếu bạn muốn gán một thể loại màu thứ hai hoặc thứ ba, bạn có thể thực hiện hành động này nhiều lần.
Mẹo: Nếu bạn bấm chuột phải vào thư và bạn chỉ có các tùy chọn gắn cờ cho thư, hãy thử bấm chuột phải vào khoảng trống ở bên phải tên người gửi.
Để gán một thể loại màu từ ngăn đọc hoặc thư đang mở, hãy chọn Thẻ, rồi Phân loại trên dải băng, rồi chọn một thể loại từ danh sách.
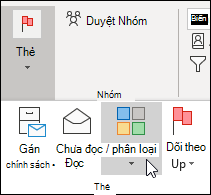
Lưu ý: Danh sách thả xuống Phân loại sẽ hiển thị mười thể loại được sử dụng gần đây nhất. Nếu bạn có các thể loại bổ sung, bạn sẽ cần chọn Tất cả Thể loại để có được phần còn lại của danh sách.
Đổi tên thể loại màu
Các thể loại màu mặc định có tên chung, như Thể loại Màu đỏ và Thể loại Màu lam. Để dễ dàng xác định và sắp xếp các mục đã phân loại, bạn có thể đổi tên các thể loại màu bằng cách sử dụng các tên có ý nghĩa với bạn.
Lưu ý:
-
Lần đầu bạn gán một thể loại màu hiện có cho một mục, bạn sẽ được nhắc đổi tên thể loại màu.
-
Nếu bạn thay đổi một thể loại màu đã gán cho các mục thì mọi mục đã gán thể loại đó sẽ được cập nhật thành tên mới.
-
Trên thanh công cụ, chọn Phân loại

-
Chọn Tất cả Thể loại.
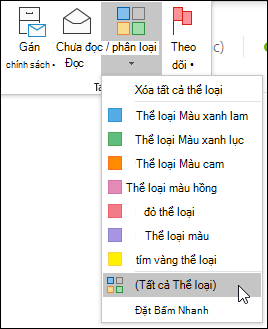
-
Trong danh sách Tên, chọn tên của một thể loại màu, rồi chọn Đổi tên.
-
Trong danh sách Tên, nhập tên mới cho thể loại màu đó.
Để tự động gán thể loại màu mà bạn đang đổi tên cho các mục được chọn trong cửa sổ Outlook chính, hãy chọn hộp kiểm bên cạnh thể loại màu trong danh sách Tên, rồi chọn OK.
Tạo một thể loại màu
-
Trong thư mục thư bất kỳ, trong nhóm Thẻ trên Dải băng, chọn Phân loại, rồi chọn Tất cả Thể loại.
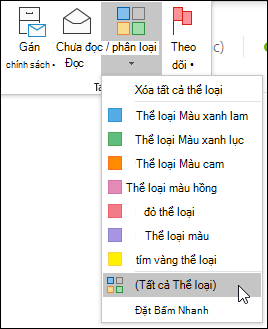
Lưu ý: Đối với các mục lịch, nhóm Thẻ xuất hiện trên tab Cuộc hẹn hoặc Cuộc họp. Đối với liên hệ hoặc tác vụ đang mở, nhóm Thẻ sẽ xuất hiện trên tab Trang đầu.
-
Trong hộp thoại Thể loại Màu, hãy chọn Mới.
-
Nhập tên cho thể loại, rồi chọn một màu và tùy ý chọn một phím lối tắt. Rồi chọn OK.
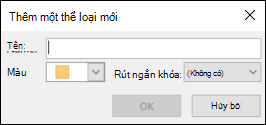
Đặt thể loại Bấm Nhanh rồi gán thể loại này cho thư
Thể loại Bấm Nhanh là một thể loại mặc định bạn có thể đặt trong các dạng xem bảng nhất định. Ví dụ: nếu bạn tắt ngăn đọc hoặc di chuyển ngăn đọc bên dưới danh sách thư của mình, bạn sẽ thấy các cột bổ sung trong Hộp thư đến, bao gồm Đã nhận, Thể loại và Đề cập. Để gán một thể loại Bấm Nhanh ở một trong các dạng xem này, bạn có thể bấm vào cột thể loại để đặt một thể loại.
-
Trên dải băng, trong nhóm Thẻ, chọn Phân loại >Đặt Bấm Nhanh.
-
Sử dụng danh sách thả xuống để chọn một thể loại màu, rồi chọn OK.
Mẹo: Từ một thư mở, bạn có thể bấm Đặt Bấm Nhanh trên menu Phân loại để đặt thể loại màu mặc định cho mọi thư trong tương lai, chứ không chỉ thư được chọn.
Gán phím lối tắt cho một thể loại
Bằng cách liên kết phím tắt với một thể loại, bạn có thể nhanh chóng gán thể loại đó cho một mục, chẳng hạn như thông điệp email, bằng cách chọn mục trong Hộp thư đến hoặc dạng xem thể loại khác, rồi nhấn phím lối tắt. Bạn cũng có thể sử dụng phím lối tắt để gán một thể loại màu cho nhiều mục cùng một lúc.
-
Trên thanh công cụ của cửa sổ Outlook chính, chọn Phân loại

-
Ở cuối menu, chọn Tất cả Thể loại.
-
Trong danh sách Tên, chọn hộp kiểm cho một thể loại màu.
-
Trong danh sách Phím Lối tắt, chọn một lối tắt bàn phím.
Trong Outlook, bạn có các tùy chọn sau:
Gán một thể loại màu | Đổi tên một thể loại màu | Tạo thể loại màu
Gán một thể loại màu cho thư email
-
Để gán một thể loại màu cho thư từ danh sách thư, hãy bấm chuột phải vào thư.
-
Chọn Phân loại, rồi chọn một thể loại từ danh sách. Nếu bạn muốn gán một thể loại màu thứ hai hoặc thứ ba, bạn có thể thực hiện hành động này nhiều lần.
-
Để gán một thể loại màu từ ngăn đọc hoặc thư đang mở, hãy chọn Phân loại trên dải băng, rồi chọn một thể loại từ danh sách.
Lưu ý: Danh sách thả xuống Phân loại sẽ hiển thị các thể loại được sử dụng gần đây nhất. Nếu bạn có các thể loại bổ sung, bạn sẽ cần chọn Quản lý thể loại để xem phần còn lại của danh sách.
Đổi tên thể loại màu
Các thể loại màu mặc định có tên chung, như Thể loại Màu đỏ và Thể loại Màu lam. Để dễ dàng xác định và sắp xếp các mục đã phân loại, bạn có thể đổi tên các thể loại màu bằng cách sử dụng các tên có ý nghĩa với bạn.
-
Trên dải băng, chọn Phân loại, rồi chọn Quản lý thể loại.
-
Chọn nút chỉnh

-
Đổi tên thể loại, rồi chọn Lưu.
Tạo một thể loại màu
-
Trên dải băng, chọn Phân loại, rồi chọn Thể loại mới.
-
Đặt tên cho danh mục của bạn, rồi chọn Lưu.
-
Thể loại mới của bạn sẽ được liệt kê trong Phân loại.











