Visa historiska versioner av ett objekt eller fil i en lista eller bibliotek
Applies To
Prenumerationsversion av SharePoint Server SharePoint Server 2019 SharePoint Server 2016 SharePoint i Microsoft 365När versionshantering är aktiverat i listan eller biblioteket kan du lagra, spåra och återställa objekt i en lista och filer i ett bibliotek när de ändras. Bibliotek kan spåra både huvudversioner, till exempel de där ett nytt avsnitt har lagts till i ett dokument, och delversioner, till exempel de där ett stavfel har korrigerats. Listor kan bara spåra huvudversioner. Mer information om versionshantering finns i Så här fungerar versionshantering i listor och bibliotek.
Obs!: Versionshantering är aktiverat som standard i SharePoint bibliotek och inaktiveras som standard i SharePoint listor. Mer information om hur du konfigurerar versionshantering finns i Aktivera och konfigurera versionshantering för en lista eller ett bibliotek.
-
Öppna listan eller biblioteket från Snabbstartfältet.
Om namnet på listan eller biblioteket inte visas klickar du på Webbplatsinnehåll eller Visa alla och sedan på namnet på listan eller biblioteket.
-
Högerklicka på utrymmet mellan objektets eller dokumentets namn och datum och klicka sedan på Versionshistorik på menyn. Du kan behöva bläddra på menyn för att se Versionshistorik.
Om versionshistoriken inte visas klickar du på ellipsen (...) i dialogrutan och sedan på Versionshistorik.
Du ser en lista med versioner av filen.
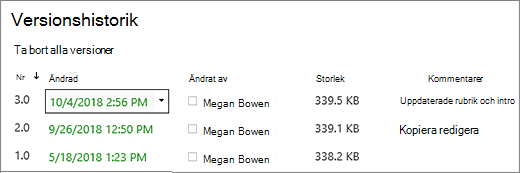
-
Hovra bredvid den version du vill visa i dialogrutan Versionshistorik och klicka på nedåtpilen till höger för att visa en lista med alternativ.
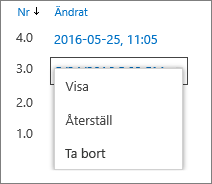
Klicka på Visa.
Obs!: För alla dokumentversioner utom den senaste visas Visa, Återställ och Ta bort. För den senaste versionen visas bara Visa och Återställ.
-
Dialogrutan Versionshistorik öppnas med olika åtgärder som du kan välja.
Vilka åtgärder som är tillgängliga varierar beroende på version och med attribut som konfigurerats av administratören eller ägaren.
Alternativen ändras beroende på om du valde den senaste filen eller en tidigare version.
Fönstret Versionshistorik för den senaste versionen av filen innehåller åtgärder för att hantera, meddela, checka ut eller skapa ett arbetsflöde.
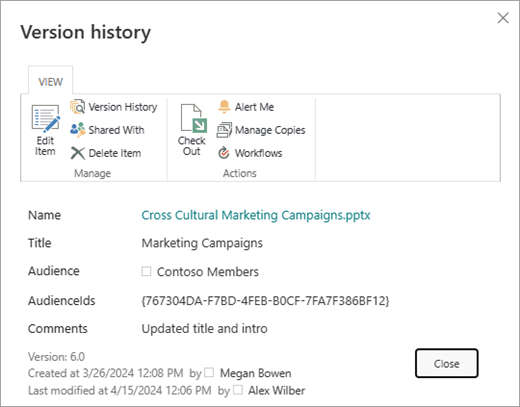
Vyn över versionshistoriken för en tidigare version av en fil visar alternativet att återställa eller ta bort den versionen.
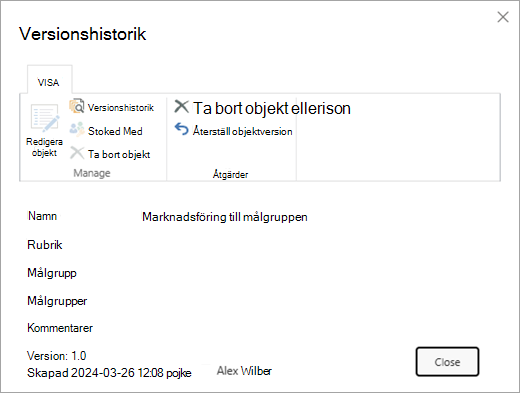
Visa versionshistorik i SharePoint Server 2016 eller 2010
-
Navigera till listan eller biblioteket som innehåller objektet eller filen du vill utforska.
-
Hovra över objektet eller filen som du vill visa historiken för, klicka på pilen som visas och välj Versionshistorik i listrutan.
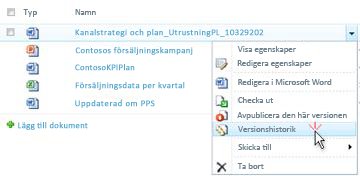
Dialogrutan Versionshistorik öppnas.
Obs!: Om du inte ser kommandot Versionshistorik kanske listan eller biblioteket inte spårar versioner. Mer information finns i administratören eller ägaren av webbplatsen.
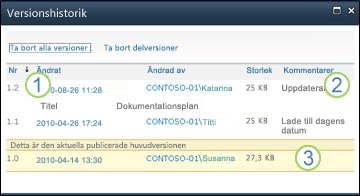
|
|
Den senaste delversionen. |
|---|---|
|
|
En kommentar som lämnades av den sista personen som checkade in filen. |
|
|
Den första versionen av filen. Den första versionen numreras alltid som 1.0. |
Visa versionshistorik inifrån ett Microsoft Office-dokument
Om du arbetar med ett Microsoft Office-dokument, till exempel en Word, Excel ellerPowerPoint fil, kan du visa versionshistorik från appvyn i stället för att gå tillbaka till listan eller biblioteket för att visa historiken.
Följande exempel är från Backstage-vyn för en Microsoft PowerPoint-fil. Den visar både en huvudversion och en delversion.
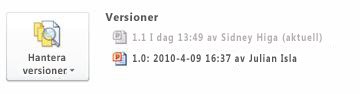
Nästa exempel är från en Microsoft Word-fil. Endast huvudversioner visas i den här versionshistoriken. Det kan innebära att endast huvudversioner är aktiverade i dokumentbiblioteket, eller att du bara har behörighet att visa huvudversioner, inte delversioner.
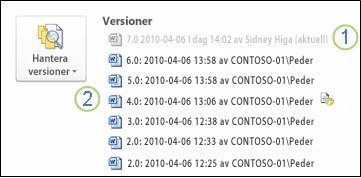
|
|
Den aktuella versionen av filen |
|---|---|
|
|
En version som innehåller en kommentar från personen som checkade in den här versionen. Hovra över ikonen som finns bredvid författarens namn för att visa kommentaren. |
-
Navigera till dokumentbiblioteket på webbplatsen som innehåller filen du vill öppna.
-
Hovra över filnamnet tills listrutepilen visas och klicka sedan på Redigera i <programnamn>. I exemplet ovan väljer du Redigera i Microsoft Word.
Obs!: Om biblioteket kräver att du checkar ut filer, eller om du föredrar att checka ut en fil, måste du checka ut den innan du öppnar den.
-
I programmet väljer du fliken Arkiv för att visa Backstage-vyn. Versionshistoriken visas bredvid knappen Hantera versioner , som visas i de två exemplen ovan.
-
Välj den version du vill visa i listan. Den versionen öppnas så att du kan visa den.
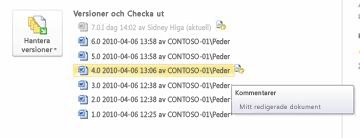
Du kan helt enkelt visa filen eller, när den är öppen, välja att göra den till din aktuella version genom att klicka på Återställ i den gula banderollen högst upp i filen, eller så kan du jämföra den valda versionen med den aktuella versionen genom att klicka på Jämför.

-
Stäng den valda versionen när du är klar med att visa den. En meddelanderuta frågar om du vill spara filen eller inte. Du kan antingen spara den på din lokala enhet eller klicka på Spara inte.
-
Om du vill fortsätta arbeta i den fil som du ursprungligen öppnade väljer du någon av de andra flikarna högst upp i dokumentet, till exempel Start.
Versionshantering är aktiverat som standard i SharePoint bibliotek och inaktiveras som standard i SharePoint listor. Versionshantering måste aktiveras för att alternativet versionshistorik ska visas på menyer eller i menyfliksområdet. Information om hur du aktiverar versionshistorik finns i Aktivera och konfigurera versionshantering för en lista eller ett bibliotek.
När du konfigurerar versionshantering anger du ett maximalt antal versioner som ska sparas. När det maximala antalet versioner sparas tar SharePoint bort de äldsta för att få plats med nyare versioner. Du kan ange SharePoint att spara fler versioner, upp till systemgränsen. Mer information finns i Så här fungerar versionshantering i listor och bibliotek.
Ja, du kan visa tidigare versioner i Office-skrivbordsprogram. Mer information finns i Återställa en tidigare version av en fil som lagrats i OneDrive.
Ytterligare hjälp och resurser
Här är några länkar för mer information om versionshantering och relaterade ämnen:
-
Versionshantering
-
Checka in och ut
-
Lägga till och ta bort filer och mappar
Vi lyssnar!
Var den här artikeln till hjälp? I så fall får du gärna meddela oss längst ned på den här sidan. Om den inte var till hjälp, låt oss veta vad som är förvillande eller saknas. Ange även din version av SharePoint, operativsystem och webbläsare. Vi använder din feedback för att dubbelkolla uppgifter, lägga till info och uppdatera artikeln.













