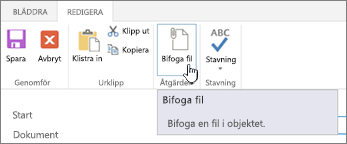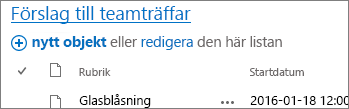Lägga till, redigera eller ta bort listobjekt
Applies To
Prenumerationsversion av SharePoint Server SharePoint Server 2019 SharePoint Server 2016 SharePoint Server 2013 SharePoint i Microsoft 365 Microsoft ListorListor kan innehålla en mängd olika listobjekt, till exempel kontakter, kalendrar, meddelanden och ärendespårning. Listan kan också innehålla följande objekt: kolumnerna Text, Tal, Val, Valuta, Datum och tid, Uppslag, Ja/Nej och Beräknade.
Du kan skapa listor i Microsoft SharePoint, Listor-appen i Microsoft 365 eller Teams. Lär dig hur du kommer igång med Listor i Microsoft Teams.
Du kan även bifoga filer till ett listobjekt för att ange ytterligare information, t.ex. ett kalkylblad som innehåller kompletterande siffror eller ett dokument som innehåller bakgrundsinformation.
Obs!: Om du vill lägga till, redigera eller ta bort listobjekt måste du ha redigeringsbehörighet. Om du inte ser några alternativ för att lägga till eller redigera listobjekt kontaktar du din SharePoint administratör. Information om hur du tar bort en fullständig lista finns i Ta bort en lista i SharePoint.
Lägga till ett objekt i en lista
Det finns två sätt att lägga till ett objekt i en lista – enstaka objekt i listvyn eller flera objekt i rutnätsvyn (kallades tidigare "Snabbredigering"). Följande steg använder den moderna Microsoft 365-upplevelsen.
-
Navigera till listan där du vill lägga till ett objekt.
-
Välj länken + Nytt eller + Lägg till nytt objekt ovanför listan för att öppna fönstret Nytt objekt.
Obs!: En webbplats kan anpassas avsevärt i utseende och navigering. Om du saknar till exempel ett kommando, en knapp eller en länk, kontaktar du administratören.
-
Ange uppgifterna för listobjektet.
-
Obs!: Du måste ange data i kolumner (fält) som har en asterisk * intill sig.
-
Om du vill bifoga en fil eller filer till listobjektet väljer du Lägg till bifogade filer i fönstret Nytt objekt och väljer sedan filen. Håll CTRL-tangenten nedtryckt när du markerar filer om du ska bifoga flera filer.
Välj Öppna och sedan OK. Om du inte ser kommandot Lägg till bifogade filer betyder det att listan inte har stöd för bifogade filer.
-
-
Välj Spara.
-
Navigera till webbplatsen som innehåller listan där du vill lägga till ett objekt.
-
Högst upp i listan väljer du Redigera i rutnätsvyn.
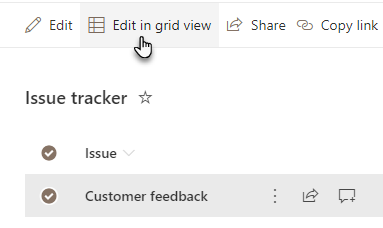
-
Ange uppgifterna för listobjektet.
För kolumner som kräver information visas en dialogruta om du inte anger något.
Viktigt!: Du kan inte bifoga en fil till flera listobjekt när du använder Redigera i rutnätsvyn.
-
Gör något av följande:
-
När du har angett informationen väljer du Avsluta rutnätsvyn.
-
Om du vill ta bort ett objekt markerar du cirkeln till vänster om objektet och väljer sedan Ta bort i kommandofältet.
-
Du kan ändra ordningen på ett eller flera objekt genom att dra dem till önskad plats. Du behöver redigeringsbehörighet eller fullständig kontroll över en lista för att flytta objekt.
Viktigt!: Innan du ändrar ordning måste du ta bort alla sorterings-, filtrerings- eller grupperingsändringar från vyn.
-
Navigera till webbplatsen som innehåller listan där du vill lägga till ett objekt.
-
Om du är i rutnätsvyn väljer du Avsluta rutnätsvy högst upp i listan.
-
Hovra över objektet eller markera de objekt du vill flytta. En handtagsikon visas till vänster om kryssrutan för de markerade objektens cirkel.
-
Dra objekten till önskad plats.
Precis som med att lägga till objekt finns det två olika sätt att redigera ett objekt i en lista. Du kan redigera ett objekt i listvyn, vilket är standardmetoden, eller så kan du redigera flera objekt i vyn Redigera i rutnät.
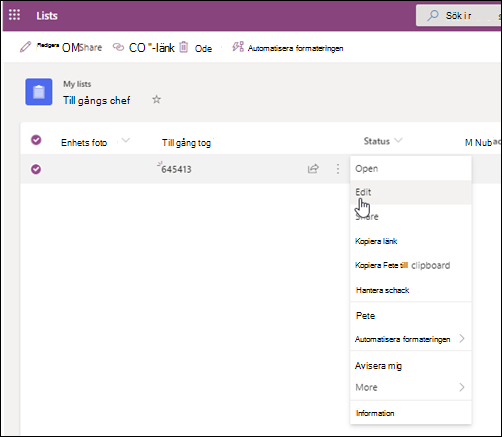
-
Navigera till webbplatsen som innehåller listan där du vill redigera ett objekt.
-
Välj listans namn eller rubrik.
-
Markera cirkeln bredvid det objekt du vill redigera, högerklicka och välj sedan i listrutan.
-
Om du vill redigera flera objekt markerar du cirkeln för båda objekten.
-
-
Redigera den information du vill ändra i listobjektet.
-
Klicka på Spara.
-
Navigera till webbplatsen som innehåller listan där du vill lägga till ett objekt.
-
Högst upp i listan väljer du Redigera i rutnätsvyn.
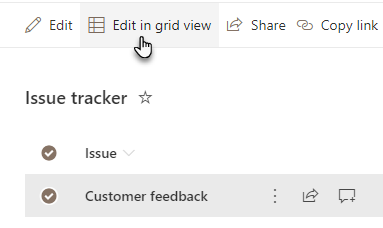
Du kan också välja fliken Lista och sedan välja Redigera i rutnätsvyn.
-
Dubbelklicka på en cell för att göra en ändring.
-
Om du snabbt vill redigera flera värden i en kolumn samtidigt markerar du cellen som har rätt värde och drar sedan i hörnet av cellen för att utöka markeringen till intilliggande rader.
-
Om du vill ångra en åtgärd använder du Ångra eller Gör om.
-
Du kan lägga till ett nytt objekt genom att kopiera ett befintligt objekt och sedan ändra kopian:
-
Markera objektet och tryck sedan på Ctrl+C.
-
Välj Lägg till nytt objekt längst ned i listan.
-
Tryck på Ctrl+V för att klistra in.
-
Uppdatera det nya objektet efter behov.
Viktigt!:
-
Det går att kopiera och klistra in flera objekt samtidigt, till exempel från en Word tabell eller Ett Excel-område. Använd den här metoden om du vill importera ett Excel-kalkylblad. Kontrollera att alla värden matchar kolumntypen. Starta inklistringsåtgärden genom att placera markören i den första tomma kolumnen.
-
Du kan inte bifoga en fil till flera listobjekt när du redigerar i rutnätsvyn.
-
-
När du är klar med redigeringen av informationen väljer du Avsluta rutnätsvyn.
-
Navigera till webbplatsen som innehåller listan där du vill redigera ett objekt.
-
Välj listans namn eller rubrik.
-
Markera cirkeln bredvid det objekt du vill redigera och välj Redigera i listrutan. Om du är i snabbredigeringsvyn markerar du cirkeln bredvid ett objekt.
-
Välj Lägg till bifogade filer och välj sedan filen. Håll CTRL-tangenten nedtryckt när du markerar filer om du ska bifoga flera filer.
Välj Öppna och sedan OK. Om kommandot Lägg till bifogade filer inte är tillgängligt har listan inte stöd för bifogade filer.
-
Om du vill ta bort en bifogad fil från ett listobjekt väljer du Redigera objekt. I avsnittet Bifogade filer i formuläret bredvid den bifogade fil som du vill ta bort väljer du Ta bort.
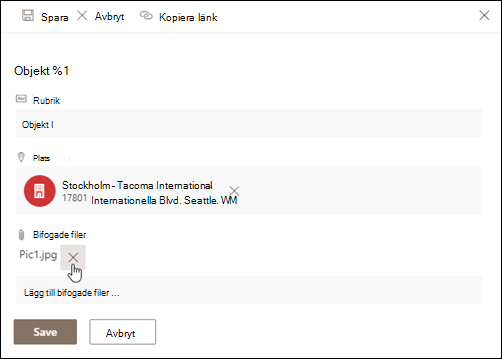
-
Välj Spara.
Varning!: Borttagningen kan vara permanent och du kanske inte kan återställa objekten. Det kan vara bättre att flytta eller arkivera objekten i stället. Beroende på hur webbplatsen har konfigurerats kanske du kan återställa objekt och motsvarande innehåll från papperskorgen. Mer information finns i Återställa borttagna objekt i webbplatsens papperskorg.
-
Navigera till den webbplats som innehåller listan som du vill ta bort objekt från.
-
Välj rubriken för den lista som du vill arbeta i.
Obs!: Utseendet och navigeringsmöjligheterna på en webbplats kan ändras på många sätt. Om du t.ex. saknar ett kommando, en knapp eller en länk kontaktar du administratören eller din chef.
-
Du kan välja att ta bort ett eller flera element åt gången. Markera bockmarkeringen till vänster om de objekt du vill ta bort och välj Ta bort objekt i avsnittet Hantera på fliken Objekt.
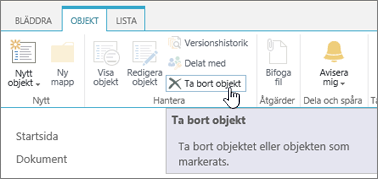
Om du vill lägga till kolumner i listor läser du Skapa en kolumn i en lista eller ett bibliotek.
Om du vill ta bort kolumner från listor läser du Ta bort en kolumn i en lista eller ett bibliotek.
Vyer kan visa olika kolumner, så du kan dölja kolumner utan att ta bort dem. Mer information finns i Skapa, ändra eller ta bort en vy av en lista eller ett bibliotek.