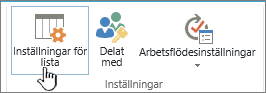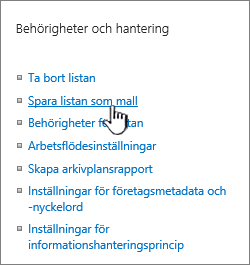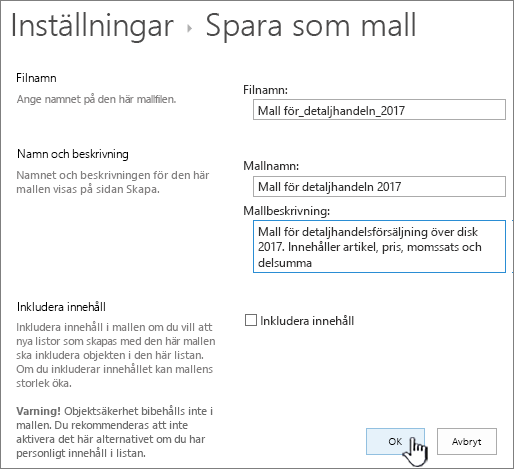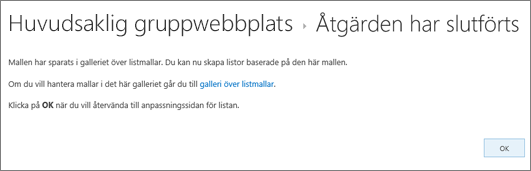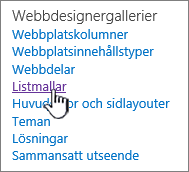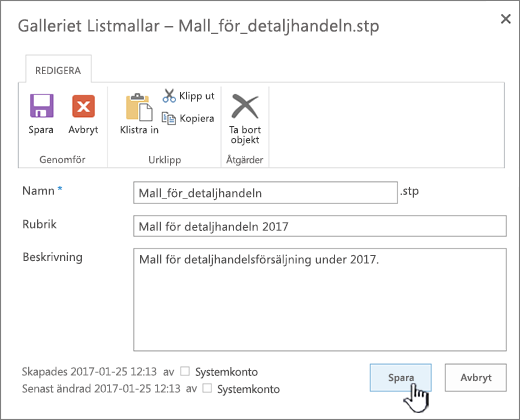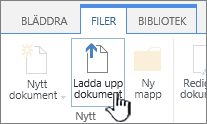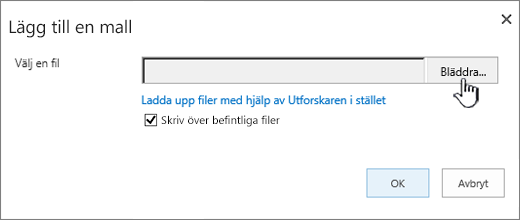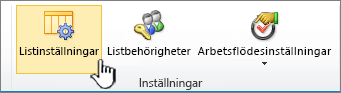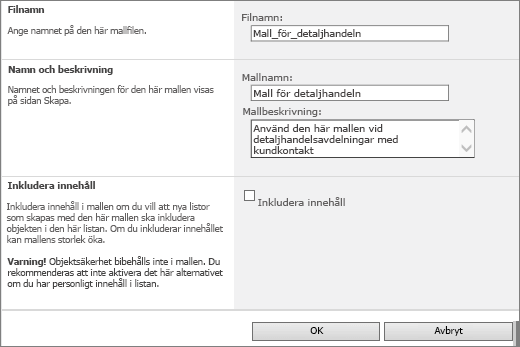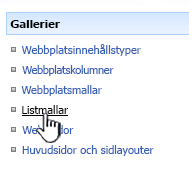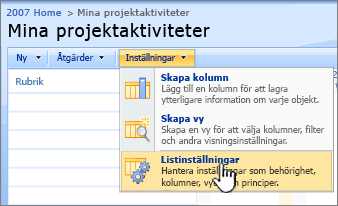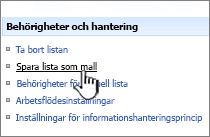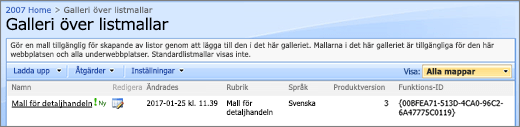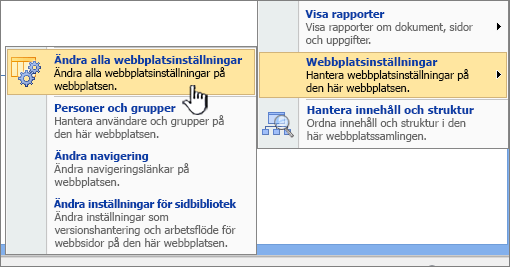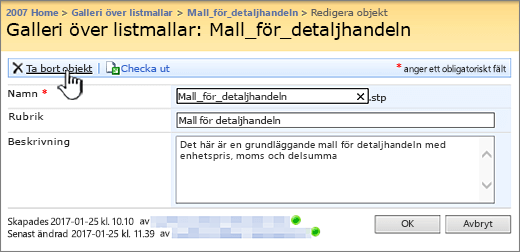Hantera listmallar
Applies To
SharePoint Server 2016 SharePoint Server 2013 SharePoint Server 2013 Enterprise SharePoint i Microsoft 365 SharePoint Server 2010 Windows SharePoint Services 3.0Återanvänd anpassade Microsoft SharePoint-listor med listmallar. En mall sparar fält, formler och formatering samt i vissa fall data. Mallar kan hämtas för arkivering eller uppladdning till en annan webbplats.
Viktigt!: gruppanslutna grupp webbplatserna stöder för närvarande inte listmallar.SharePoint För andra SharePoint webbplatser aktiverar du skript användning för listmallar. Mer information finns i artikeln om att tillåta eller förhindra anpassade skript.
-
Öppna listan som du vill spara som mall.
-
Om du är i SharePoint väljer du inställningar

I andra versioner väljer du listaoch sedan list inställningari menyfliksområdet.
-
Välj Spara lista som malli kolumnen behörigheter och hantering .
Sidan Spara som mall visas.
-
I fältet fil namn anger du det fil namn som ska användas för mallfilen.
Obs!: Lägg inte till fil namns tillägget i fil namnet. Filnamnstillägget .stp läggs till automatiskt.
-
I fältet mallnamn anger du den rubrik som ska visas i galleriet över listmallar för den här mallen.
-
Ange en beskrivning av mallen i fältet mall Beskrivning . Beskrivningen visas i informationsfönstret till höger när du markerar mallen i mallgalleriet.
-
Markera kryss rutan ta med innehåll om du vill inkludera innehållet som visas i den här listan i den nya List mal len. Mer information finns i Databegränsningar i en listmall.
Obs!: Det här steget sparar inga säkerhetsinställningar som kan ha tillämpats på listan. Därför rekommenderar vi att listmallen sparas på en säker plats där den inte kan återställas av någon som inte ska ha tillgång till innehållet.
-
Välj OK.
En bekräftelse sida för att spara visas när alla går.
Om du vill visa den nya List mal len i galleriet över listmallar väljer du länken mallgalleriet .
-
Välj inställningar

-
Välj listmallari kolumnen Web Designer-gallerier .
Obs!: Det här alternativet visas bara för användare som har behörigheten Hantera listor. Webbplatsägare har den här behörigheten som standard.
Sidan galleri över listmallar visas.
-
För List mal len du vill uppdatera väljer du Redigera i kolumnen Redigera
-
Välj ta bort objektoch bekräfta genom att välja OK.
-
Välj inställningar

-
Välj listmallari kolumnen Web Designer-gallerier .
Obs!: Det här alternativet visas bara för användare som har behörigheten Hantera listor. Webbplatsägare har den här behörigheten som standard.
Sidan galleri över listmallar visas.
-
Välj edit
-
Redigera informationen som du vill ändra och välj sedan OK.
Obs!: Följande steg kräver att du har skrivbehörighet för mappen eller den resurs dit du laddar ned listmallfilen.
-
Välj inställningar

-
Välj listmallari kolumnen Web Designer-gallerier .
Obs!: Det här alternativet visas bara för användare som har behörigheten Hantera listor. Webbplatsägare har den här behörigheten som standard.
Sidan galleri över listmallar visas.
-
I kolumnen namn väljer du länken för List mal len du vill ladda ned.
-
I webbläsarens dialog ruta för fil hämtning kan du hämta filen genom att välja Spara eller Spara som.
Listmallar som laddades ned till en fil i filsystemet kan laddas upp till galleriet över listmallar. För att utföra dessa steg behöver du läsbehörighet till mallen eller den nätverksresurs som innehåller listmallfilen.
Meddelanden:
-
Listmallar Använd fil namns tillägget. STP.
-
Listmallar kan bara användas på samma typ av webbplats eller arbetsyta som de skapades från. Det innebär att en listmall som skapats på en Mötes arbets yta inte kan användas på en grupp webbplats. En listmall som har skapats på en grupp webbplats kan dock användas på en annan grupp webbplats.
-
Välj inställningar

-
Välj listmallari kolumnen Web Designer-gallerier .
Obs!: Det här alternativet visas bara för användare som har behörigheten Hantera listor. Webbplatsägare har den här behörigheten som standard.
Sidan galleri över listmallar visas.
-
I menyfliksområdet väljer du Ladda upp dokument.
Sidan Lägg till en mall visas.
-
För List mal len du vill ladda upp anger du antingen sökvägen och fil namnet (inklusive fil namns tillägget) eller väljer Bläddra.
-
Välj om du vill skriva över de befintliga filerna. Kryss rutan Skriv över befintlig fil är markerad som standard.
Obs!: Om kryss rutan Skriv över befintlig fil är markerad är en listmall som redan lagras i innehålls databasen och som har samma namn som den fil som du laddar upp. Om du försöker ladda upp en listmall som redan finns i innehålls databasen och den här kryss rutan inte är markerad visas ett fel meddelande.
-
Välj OK.
Skapa en listmall i SharePoint Server 2010
-
Öppna listan som du vill spara som mall.
-
I menyfliksområdet väljer du listaoch sedan list inställningar.
-
Välj Spara lista som malli kolumnen behörigheter och hantering .
Sidan Spara som mall visas.
-
I fältet fil namn anger du det fil namn som ska användas för mallfilen.
Obs!: Lägg inte till fil namns tillägget i fil namnet. Filnamnstillägget .stp läggs till automatiskt.
-
I fältet mallnamn anger du den rubrik som ska visas i galleriet över listmallar för den här mallen.
-
Ange en beskrivning av mallen i fältet mall Beskrivning . Beskrivningen visas i informationsfönstret till höger när du markerar mallen i mallgalleriet.
-
Markera kryss rutan ta med innehåll om du vill inkludera innehållet som visas i den här listan i den nya List mal len. Mer information finns i Databegränsningar i en listmall.
Obs!: Det här steget sparar inga säkerhetsinställningar som kan ha tillämpats på listan. Därför rekommenderar vi att listmallen sparas på en säker plats där den inte kan återställas av någon som inte ska ha tillgång till innehållet.
-
Välj OK.
Den nya listmallen visas i galleriet över listmallar.
Ta bort en mall i galleriet över listmallar i SharePoint Server 2010
-
På menyn webbplats åtgärder

Obs!: På en webbplats där menyn webbplats åtgärder är anpassad pekar du på webbplats inställningaroch väljer sedan de inställningar som du vill visa.
-
Välj listmallari kolumnen Galleri .
Obs!: Det här alternativet visas bara för användare som har behörigheten Hantera listor. Webbplatsägare har den här behörigheten som standard.
Sidan galleri över listmallar visas.
-
Välj edit
-
Välj ta bort objektoch bekräfta och välj sedan OK.
Redigera egenskaperna för listmallen i SharePoint Server 2010
-
På menyn webbplats åtgärder

Obs!: På en webbplats där menyn webbplats åtgärder är anpassad pekar du på webbplats inställningaroch väljer sedan de inställningar som du vill visa.
-
Välj listmallari kolumnen Galleri .
Obs!: Det här alternativet visas bara för användare som har behörigheten Hantera listor. Webbplatsägare har den här behörigheten som standard.
Sidan galleri över listmallar visas.
-
För List mal len du vill uppdatera väljer du Redigera i kolumnen Redigera
-
Redigera informationen som du vill ändra och välj sedan OK.
Ladda ned en mall till filsystemet i SharePoint Server 2010
Obs!: Följande steg kräver att du har skrivbehörighet för mappen eller den resurs dit du laddar ned listmallfilen.
-
På menyn webbplats åtgärder

Obs!: På en webbplats där menyn webbplats åtgärder är anpassad pekar du på webbplats inställningaroch väljer sedan de inställningar som du vill visa.
-
Välj listmallari kolumnen Galleri .
Obs!: Det här alternativet visas bara för användare som har behörigheten Hantera listor. Webbplatsägare har den här behörigheten som standard.
Sidan galleri över listmallar visas.
-
I kolumnen namn väljer du länken för List mal len du vill ladda ned.
-
I dialog rutan fil hämtning kan du ladda ned det som webbläsaren tillåter genom att välja Spara eller Spara som.
Ladda upp en mall till galleriet över listmallar i SharePoint Server 2010
Du kan ladda upp listmallar som hämtats till en fil i fil systemet till galleriet över listmallar. För att utföra dessa steg behöver du läsbehörighet till mallen eller den nätverksresurs som innehåller listmallfilen.
Meddelanden:
-
Listmallar Använd fil namns tillägget. STP.
-
Listmallar kan bara användas på samma typ av webbplats eller arbetsyta som de skapades från. Det innebär att en listmall som skapats på en Mötes arbets yta inte kan användas på en grupp webbplats. En listmall som har skapats på en grupp webbplats kan dock användas på en annan grupp webbplats.
-
På menyn webbplats åtgärder

Obs!: På en webbplats där menyn webbplats åtgärder är anpassad pekar du på webbplats inställningaroch väljer sedan de inställningar som du vill visa.
-
Välj listmallari kolumnen Galleri .
Obs!: Det här alternativet visas bara för användare som har behörigheten Hantera listor. Webbplatsägare har den här behörigheten som standard.
Sidan galleri över listmallar visas.
-
Välj Ladda upp.
Sidan upload-mall: Galleri för listmallar visas.
-
För List mal len du vill ladda upp anger du antingen sökvägen och fil namnet (inklusive fil namns tillägget) eller väljer Bläddra.
-
Välj om du vill skriva över de befintliga filerna. Kryss rutan Skriv över befintlig fil är markerad som standard.
Obs!: Om kryss rutan Skriv över befintlig fil är markerad skrivs en listmall som redan lagras i innehålls databasen och som har samma namn som den fil som du laddar upp. Om du försöker ladda upp en listmall som redan finns i innehålls databasen och den här kryss rutan inte är markerad visas ett fel meddelande.
-
Välj OK.
Skapa en listmall i SharePoint Server 2007
-
Öppna listan som du vill spara som mall.
-
Välj Inställningaroch sedan list inställningar.
-
Välj Spara lista som malli kolumnen behörigheter och hantering .
Sidan Spara som mall visas.
-
I fältet fil namn anger du det fil namn som ska användas för mallfilen.
Obs!: Lägg inte till fil namns tillägget i fil namnet. Filnamnstillägget .stp läggs till automatiskt.
-
I fältet mallnamn anger du den rubrik som ska visas i galleriet över listmallar för den här mallen.
-
Ange en beskrivning av mallen i fältet mall Beskrivning .
-
Markera kryss rutan ta med innehåll om du vill inkludera innehållet som visas i den här listan i den nya List mal len. Mer information finns i Databegränsningar i en listmall.
Obs!: Det här steget sparar inga säkerhetsinställningar som kan ha tillämpats på listan. Därför rekommenderar vi att listmallen sparas på en säker plats där den inte kan återställas av någon som inte ska ha tillgång till innehållet.
-
Välj OK.
Den nya listmallen visas i galleriet över listmallar.
Ta bort en mall i galleriet över listmallar i SharePoint Server 2007
-
På menyn webbplats åtgärder

Obs!: På en webbplats där menyn webbplats åtgärder är anpassad pekar du på webbplats inställningaroch väljer sedan de inställningar som du vill visa.
-
Välj listmallari kolumnen Galleri .
Obs!: Det här alternativet visas bara för användare som har behörigheten Hantera listor. Webbplatsägare har den här behörigheten som standard.
Sidan galleri över listmallar visas.
-
För List mal len du vill ta bort väljer du redigera i kolumnen redigeradokument egenskaper
-
Välj ta bort objektoch bekräfta och välj sedan OK.
Redigera egenskaperna för listmallen i SharePoint Server 2007
-
På menyn webbplats åtgärder

Obs!: På en webbplats där menyn webbplats åtgärder är anpassad pekar du på webbplats inställningaroch väljer sedan de inställningar som du vill visa.
-
Välj listmallari kolumnen Galleri .
Obs!: Det här alternativet visas bara för användare som har behörigheten Hantera listor. Webbplatsägare har den här behörigheten som standard.
Sidan galleri över listmallar visas.
-
För List mal len du vill redigera väljer du Redigera dokument egenskaper
-
Redigera informationen som du vill ändra och välj sedan OK.
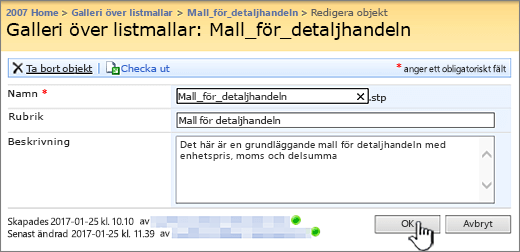
Ladda ned en mall till filsystemet i SharePoint Server 2007
Obs!: Följande steg kräver att du har skrivbehörighet för mappen eller den resurs dit du laddar ned listmallfilen.
-
På menyn webbplats åtgärder

Obs!: På en webbplats där menyn webbplats åtgärder är anpassad pekar du på webbplats inställningaroch väljer sedan de inställningar som du vill visa.
-
Välj listmallari kolumnen Galleri .
Obs!: Det här alternativet visas bara för användare som har behörigheten Hantera listor. Webbplatsägare har den här behörigheten som standard.
Sidan galleri över listmallar visas.
-
Markera länken i kolumnen namn för List mal len du vill ladda ned.
-
I dialog rutan fil hämtning är kopplad till webbläsaren väljer du Spara eller Spara som.
-
Om dialog rutan Ladda ner nedladdning är klar väljer du Stängeller väljer X.
Ladda upp en mall till galleriet över listmallar i SharePoint Server 2007
Du kan ladda upp listmallar som hämtats till en fil i fil systemet till galleriet över listmallar. För att utföra dessa steg behöver du läsbehörighet till mallen eller den nätverksresurs som innehåller listmallfilen.
Meddelanden:
-
Listmallar Använd fil namns tillägget. STP.
-
Listmallar kan bara användas på samma typ av webbplats eller arbetsyta som de skapades från. Det innebär att en listmall som skapats på en Mötes arbets yta inte kan användas på en grupp webbplats. En listmall som har skapats på en grupp webbplats kan dock användas på en annan grupp webbplats.
-
På menyn webbplats åtgärder

Obs!: På en webbplats där menyn webbplats åtgärder är anpassad pekar du på webbplats inställningaroch väljer sedan de inställningar som du vill visa.
-
Välj listmallari kolumnen Galleri .
Obs!: Det här alternativet visas bara för användare som har behörigheten Hantera listor. Webbplatsägare har den här behörigheten som standard.
Sidan galleri över listmallar visas.
-
Välj Ladda upp.
Sidan upload-mall: Galleri för listmallar visas.
-
För List mal len du vill ladda upp anger du antingen sökvägen och fil namnet (inklusive fil namns tillägget) eller väljer Bläddra.
-
Välj OK.
-
I galleriet över listmallar redigerar du önskade egenskaper och väljer sedan OK.
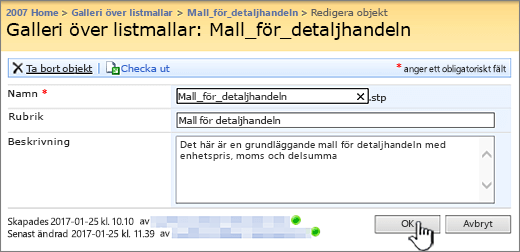
Begränsningar för innehåll i en listmall
Standard gränsen när du sparar en listmall med data är 50 MB.
För en listmall med ett kalender överlägg krävs manuell justering. När du har skapat en ny lista från mallen tar du bort varje överlägg och lägger till den igen.
Det går inte att spara ett bibliotek som en mall med en dokument grupp. När ett nytt bibliotek skapas med en mall som innehåller en dokument grupp kan du stöta på fel.
Använda en listmall i SharePoint
Du kan skapa nya listor från sparade listmallar precis som för alla andra mallar. Listmallar sparas i mallgalleriet och visas med andra appar och mallar.
Mer information om hur du använder listmallar eller List program finns i skapa en lista i SharePoint.