Formatera en kolumn för att ändra hur den ser ut
Applies To
SharePoint i Microsoft 365 Microsoft ListorFormatera en kolumn i appen Listor eller en SharePoint lista eller bibliotek med hjälp av det moderna utseendet för att ändra utseende på objekt. Datastaplar kan tillämpas på talkolumner. Fyllningsfärg är tillgänglig för kolumnerna Alternativ, Datum och Ja/Nej. Flervalskolumner har skuggade,pilformade bakgrunder för alternativnamn. För andra kolumntyper finns ett avancerat formateringsläge tillgängligt.
Obs!: Du kan behöva lägga till kolumner i ett befintligt bibliotek för att komma åt kolumnformatering.
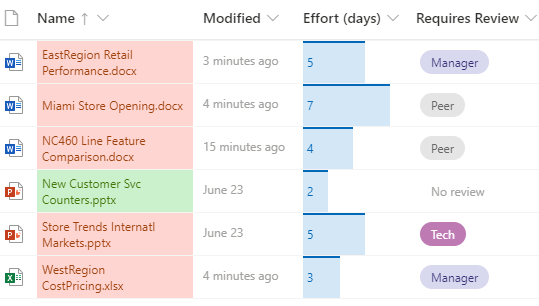
Fyllningsfärg & villkorsstyrd markering
Markera olika alternativ och datum med fyllningsfärg. Du kan till exempel ha en kolumn som heter "Kräver granskning". Du kan använda färg för att markera vilka filer i biblioteket som behöver granskas. I det här exemplet har objekt som är markerade med "Ingen granskning krävs" en grön bakgrund, medan filer som kräver en granskning har en rosa bakgrund.
-
Välj kolumnrubriken för den kolumn du vill anpassa i listan eller biblioteket. (I det här exemplet använder vi kolumnen Namn.
-
Välj Kolumninställningaroch välj sedan Formatera den här kolumnen.
-
Under Formatera kolumnväljer du Villkorsstyrdformatering och sedan Hantera regler.
-
Välj Lägg till regelunder Villkorsstyrd formatering.
-
Definiera en regel: I vårt exempel väljer vi om Kräver granskning är lika medIngengranskning , Visa listobjekt som mint grönt. Välj Spara. Lägg till andra regler efter behov. Om du vill lägga till en regel väljer du bakåtpilen och sedan Lägg till regel.
I det här exemplet har vi också lagt till Om Kräver granskninginte är likamedIngen granskning, Visa listobjekt som Persikor.
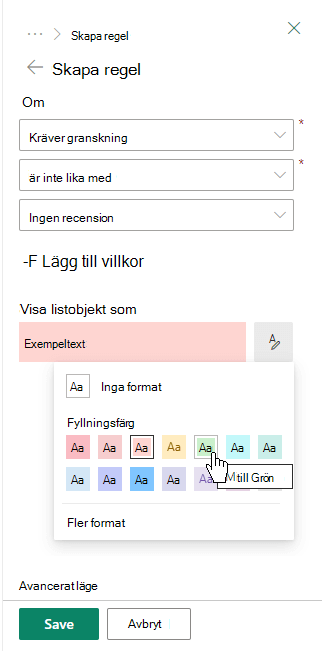
-
När du är klar väljer du Spara.
Datastaplar
Du kan göra en visuell jämförelse av tal med datastaplar. Du kan till exempel ge kolumnen namnet "Insats (dagar)." Längden på en datastapel kan ange hur lång tid en associerad aktivitet kan ta.
-
Välj kolumnrubriken för den kolumn du vill anpassa i listan eller biblioteket.
-
Välj Kolumninställningaroch välj sedan Formatera den här kolumnen.
-
Välj Datastaplar om du vill använda standardpaletten eller välj Redigera mall.
-
Ange lägsta och högsta värden för datastapelmallen.
-
Välj palettikonen och välj sedan färginställning för varje alternativ.
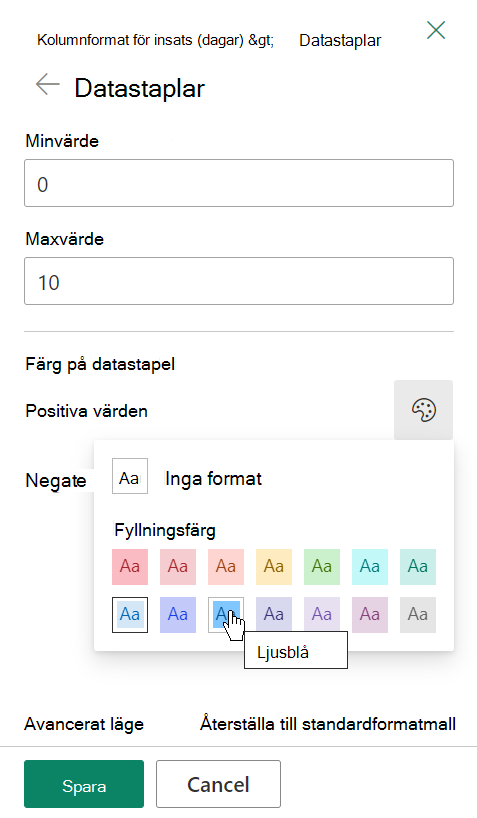
-
När du är klar väljer du Spara.
Obs!: Om du väljer att ta bort kolumnformateringen vid ett senare tillfälle SharePoint inte dina formateringsalternativ om du senare bestämmer dig för att återaktivera det.
Avancerat läge
Om du är bekväm med att använda JSON kan du också lägga till JSON direkt med hjälp av avancerat läge.
-
Välj kolumnrubriken för den kolumn du vill anpassa i listan eller biblioteket.
-
Välj Kolumninställningaroch välj sedan Formatera den här kolumnen.
-
Välj Avancerat läge längst ned i fönstret Formatera kolumn.
-
Ange det JSON du vill använda för kolumnen.
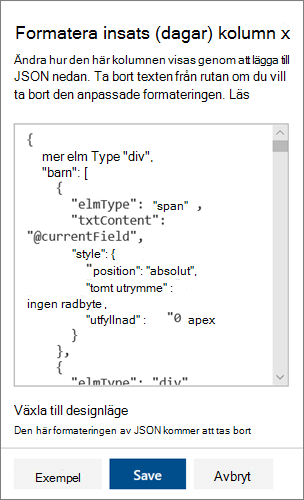
-
När du är klar klickar du på Spara.
Mer information om hur du använder JSON för kolumnformatering finns i Använda kolumnformatering för att anpassa SharePoint.










