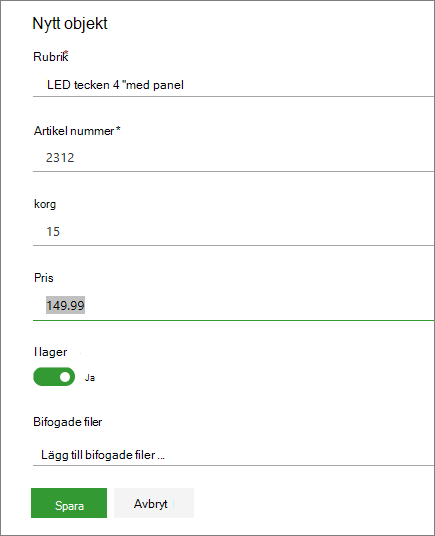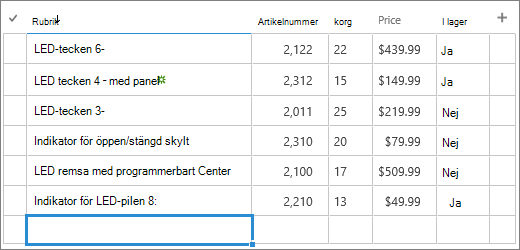Redigera listobjekt
Applies To
Prenumerationsversion av SharePoint Server SharePoint Server 2019 SharePoint i Microsoft 365 Microsoft 365 Microsoft ListorDet är enkelt att ändra informationen i ett listobjekt.
Det finns två sätt att redigera ett objekt i en lista. Du kan redigera ett enskilt objekt i listvyn, vilket är standardmetoden. Du kan också vara ännu mer produktiv och redigera flera objekt i rutnätsvyn. Observera att du behöver behörigheten Delta eller högre för att redigera objekt.

Obs!: Ser din skärm inte ut som i exemplen? Administratören kanske har ställt in ett klassiskt sätt för listan eller så använder du en tidigare version. Läs i så fall Lägga till, redigera eller ta bort listobjekt. Om du är listägare, webbplatsägare eller administratör läser du Växla standardgränssnitt för listor eller dokumentbibliotek från nytt eller klassiskt, som innehåller anvisningar för hur du byter standardgränssnittet.
Redigera ett enskilt objekt i listvyn
-
Öppna listan som du vill redigera.
-
Markera objektet och klicka sedan på Redigera i listans kommandofält och klicka på

-
Ange informationen i listobjektet.
Eventuellt visas ett anpassat formulär i stället för standardlistformuläret. Kontakta webbplatsens eller listans ägare om du vill ha mer information.
Viktigt!: Du måste ange information om kolumnetiketten har en asterisk * bredvid sig.
-
För objekt med bifogade filer gör du något av följande:
-
Om du vill bifoga en eller flera filer till listobjektet klickar du på Lägg till bifogade filer, letar reda på filen och klickar sedan på Öppna. Håll CTRL-tangenten nedtryckt när du markerar filer om du ska bifoga flera filer.
-
Om du vill ta bort en bifogad fil klickar du på X bredvid filnamnet.
Om kommandot Lägg till bifogade filer inte är tillgängligt har listan inte stöd för bifogade filer.
-
-
Klicka på Spara.
Du kan också markera ett objekt när du har öppnat listan och sedan klicka på informationsknappen i kommandofältet 
Redigera flera objekt i rutnätsvyn
-
Öppna listan för redigering.
-
Klicka på Redigera i rutnätsvy i listans kommandofält.
-
Ange information för varje listobjekt.
Viktigt!: Du måste ange information om kolumnetiketten har en asterisk * bredvid sig. Du kan inte bifoga en fil till ett listobjekt i Redigera i rutnätsvy.
-
När du är klar med redigeringen av informationen klickar du på Avsluta rutnätsvy.
Lämna en kommentar
Hade du nytta av den här informationen? I så fall får du gärna meddela oss längst ned på den här sidan. Om den inte var till hjälp, låt oss veta vad som är förvillande eller saknas. Vi använder din feedback för att dubbelkolla uppgifter, lägga till info och uppdatera artikeln.
Du kan redigera listobjekten ett i taget.
-
Öppna listan som du vill redigera.
-
Tryck på det objekt som du vill redigera.
-
Ange de data du vill lägga till under Redigera objekt.
-
Tryck på Spara.
När du lägger till ett objekt kan du ange data eller välja bland fördefinierade värden. Du kan också lägga till en bifogad fil till ett listobjekt – ladda upp en bild eller bifoga en fil (t.ex. en PDF-fil, ett foto eller en video från din enhet eller OneDrive eller SharePoint).
Du kan redigera listobjekten ett i taget.
-
Öppna listan som du vill redigera.
-
Tryck på det objekt som du vill redigera.
-
Ange de data du vill lägga till under Redigera objekt.
-
Tryck på Spara.
När du lägger till ett objekt kan du ange data eller välja bland fördefinierade värden. Du kan också lägga till en bifogad fil till ett listobjekt – ladda upp en bild eller bifoga en fil (t.ex. en PDF-fil, ett foto eller en video från din enhet eller OneDrive eller SharePoint).