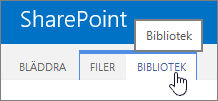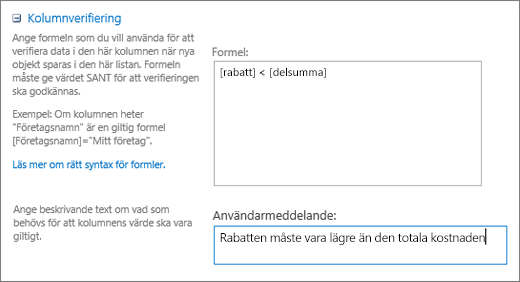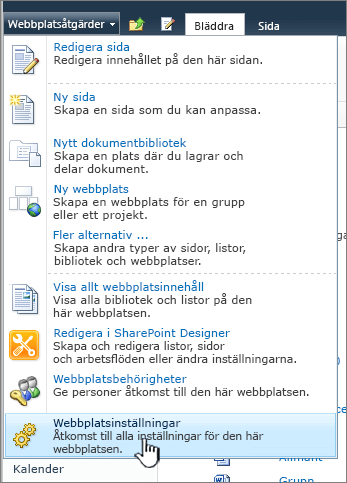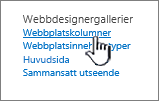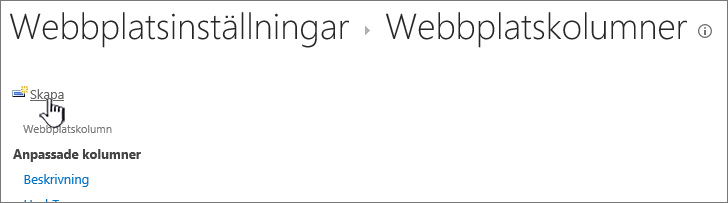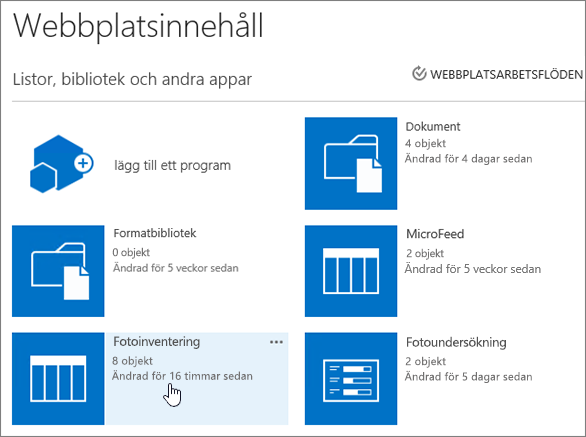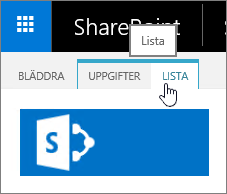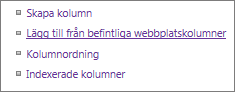Skapa en kolumn i en lista eller ett bibliotek
Applies To
Prenumerationsversion av SharePoint Server SharePoint Server 2019 SharePoint Server 2016 SharePoint Server 2013 SharePoint Server 2013 Enterprise SharePoint i Microsoft 365 SharePoint Server 2010 Microsoft ListorKolumner i en lista eller ett bibliotek hjälper dig att gruppera, kategorisera och spåra information. Kolumntyperna omfattar en enda textrad, en listruta med alternativ, ett tal som beräknas utifrån andra kolumner och en kolumn där du kan välja en persons namn.
Lägga till en kolumn i en lista eller ett bibliotek
Du kan lägga till de flesta typer av kolumner utan att lämna listan eller biblioteket.
-
Bläddra till den lista eller det bibliotek där du vill skapa kolumnen.
-
Till höger om namnet på den sista kolumnen högst upp i listan eller biblioteket väljer du + Lägg till kolumn eller +.
Obs!: Ser din SharePoint skärm annorlunda ut än exemplen här? I så fall väljer du fliken Klassisk tidigare i den här artikeln. Där hittar du alternativa instruktioner som passar bättre om administratören har angett det klassiska gränssnittet i listan eller dokumentbiblioteket, eller om du använder en tidigare version av SharePoint Server. Se Vilken version av SharePoint använder jag?
-
Välj den typ av kolumn du vill använda i listrutan.
-
I fältet Namn på panelen Skapa en kolumn anger du en rubrik eller kolumnrubrik.
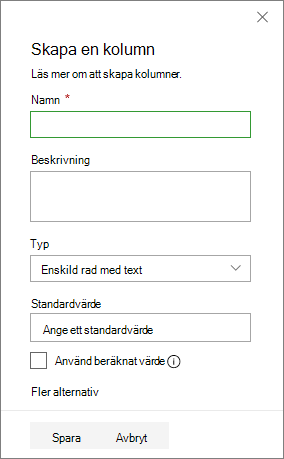
-
Ange eventuell annan information som krävs. Antalet fält varierar beroende på vilken kolumntyp du väljer. Exemplet ovan är för ett talfält.
-
Välj Spara.
-
Bläddra till den lista eller det bibliotek där du vill skapa kolumnen.
-
I vyn Alla objekt eller Alla dokument i listan eller biblioteket som du vill lägga till en kolumn i väljer du Lägg till kolumn

-
I avsnittet Namn och typ anger du det namn du vill använda för kolumnen i fältet Kolumnnamn.
-
Välj vilken typ av information som du vill ska visas i kolumnen under Informationstypen i den här kolumnen är. Mer information om kolumntyper finns i Typer och alternativ för webbplatskolumner.
-
I avsnittet Ytterligare kolumninställningar anger du en beskrivning i fältet Beskrivning som hjälper andra att förstå syftet med kolumnen och vilka data den ska innehålla. Den här beskrivningen är valfri.
Beroende på vilken typ av kolumn du har valt, kan fler alternativ visas i avsnittet Ytterligare kolumninställningar. Markera ytterligare inställningar som du vill använda. Mer information om kolumninställningar finns i Typer och alternativ för webbplatskolumner.
-
Du kan lägga till validering för att säkerställa att kolumnposten motsvarar förväntningarna. Om du vill expandera avsnittet väljer du Kolumnverifiering och anger formeln som du vill använda för att verifiera data. Lägg till ett användarmeddelande som beskriver hur giltiga data ska se ut för att hjälpa användarna att ange giltiga data. Mer information om verifierings- och formelsyntax finns i Exempel på vanliga formler i listor.
Avsnittet Validera kolumn är inte tillgängligt för alla typer av kolumner.
-
Spara genom att välja OK.
-
På startsidan väljer du Inställningar
-
Välj Webbplatskolumner under Webb Designer Gallerier på sidan Webbplatsinställningar.
-
På sidan Webbplatskolumner väljer du Skapa.
-
I avsnittet Namn och typ anger du det namn du vill använda i rutan Kolumnnamn .
-
Välj den typ av information som ska lagras i kolumnen. Mer information finns i Typer och alternativ för webbplatskolumner.
-
I avsnittet Grupp väljer du den befintliga grupp där den nya webbplatskolumnen ska lagras eller skapar en ny grupp där kolumnen ska lagras.
Listan över befintliga grupper kan variera beroende på vilken version av SharePoint och vilka grupper som har lagts till.
-
I avsnittet Ytterligare kolumninställningar väljer du de ytterligare kolumninställningar som du vill använda. Vilka alternativ som är tillgängliga i det här avsnittet varierar beroende på vilken typ av kolumn du väljer i avsnittet Namn och typ.
Mer information om kolumninställningar finns i Typer och alternativ för webbplatskolumner.
-
Välj OK.
-
Bläddra till den lista eller det bibliotek där du vill skapa kolumnen.
Om namnet på listan eller biblioteket inte visas på en sida väljer du Inställningar

-
Välj Inställningar

-
På sidan Inställningar rullar du ned till avsnittet Kolumner och väljer sedan Lägg till från befintliga webbplatskolumner.
-
På sidan Lägg till kolumner från webbplatskolumner i avsnittet Välj kolumner väljer du den grupp av webbplatskolumner du vill välja bland i listrutan Välj webbplatskolumner från .
När du väljer en kolumngrupp i listan visas alla tillgängliga webbplatskolumner i listan Tillgängliga webbplatskolumner.
Obs!: Listan Tillgänglig webbplatskolumn är standard för Alla grupper, men du kan begränsa antalet fält genom att välja grupper som kan innehålla det du letar efter (till exempel Grundläggande dokumentkolumner eller Anpassade kolumner).
-
Markera de webbplatskolumner du vill lägga till och välj Lägg till. Kolumnerna visas i listrutan Kolumner för att lägga till . Om du vill lägga till kolumnen i standardvyn, som personer på webbplatsen automatiskt ser först när de öppnar en lista eller ett bibliotek, ska du se till att Lägg till i standardvy är markerat. Vissa listor, till exempel uppgiftslistan, har också alternativet Lägg till i alla innehållstyper, som är markerat som standard. Om du vill lägga till kolumnen i alla innehållstyper kontrollerar du att Lägg till i alla innehållstyper förblir markerat.
Beroende typ av lista eller bibliotek kan det finnas fler inställningar i avsnittet Alternativ. Markera de ytterligare inställningar som du vill använda.
-
Spara genom att välja OK.
Skapa en kolumn i en lista eller ett bibliotek medSharePoint Server 2016, 2013 eller 2010
-
Om listan eller biblioteket inte redan är öppet väljer du namnet på sidan eller i Snabbstart.
-
Om namnet på listan eller biblioteket inte visas på en sida i SharePoint Server 2016 eller 2013 väljer du Inställningar

-
Om namnet på listan eller biblioteket inte visas i SharePoint Server 2010 väljer du Webbplatsåtgärder

-
-
Välj fliken Lista eller Bibliotek i menyfliksområdet.
-
I gruppen Hantera vyer väljer du Skapa kolumn.
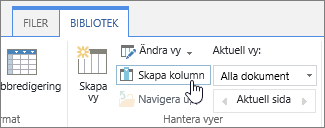
-
I avsnittet Namn och typ anger du det namn du vill använda för kolumnen i rutan Kolumnnamn .
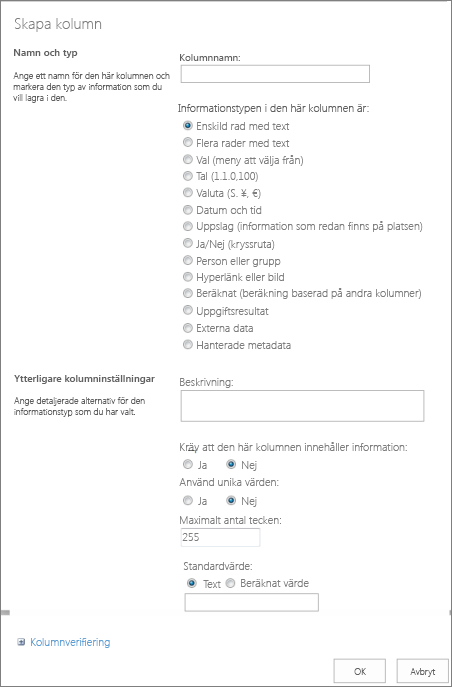
-
Välj vilken typ av information som du vill ska visas i kolumnen under Informationstypen i den här kolumnen är. Mer information om kolumntyper finns i Typer och alternativ för webbplatskolumner.
-
I avsnittet Ytterligare kolumninställningar anger du en beskrivning i rutan Beskrivning för att hjälpa andra att förstå syftet med kolumnen och vilka data den ska innehålla. Den här beskrivningen är valfri.
-
Beroende på vilken typ av kolumn du har valt, kan fler alternativ visas i avsnittet Ytterligare kolumninställningar. Markera ytterligare inställningar som du vill använda. Mer information om kolumninställningar finns i Typer och alternativ för webbplatskolumner.
-
-
Du kan lägga till validering för att säkerställa att kolumnposten motsvarar förväntningarna. Välj Kolumnverifiering för att expandera avsnittet och ange den formel som du vill använda för att verifiera data. Lägg till ett användarmeddelande som beskriver hur giltiga data ska se ut för att hjälpa användarna att ange giltiga data. Mer information om verifierings- och formelsyntax finns i Exempel på vanliga formler i SharePoint Listor.
-
Avsnittet Validera kolumn är inte tillgängligt för alla typer av kolumner.
-
-
Spara genom att välja OK.
-
Från webbplatsen där du vill skapa en webbplatskolumn går du till sidan Webbplatsinställningar:
-
I SharePoint Server 2016 eller 2013 väljer du Inställningar

-
I SharePoint Server 2010 väljer du Webbplatsåtgärder

-
-
Välj Webbplatskolumner under Webb Designer Gallerier på sidan Webbplatsinställningar.
-
På sidan Webbplatskolumner väljer du Skapa.
-
I avsnittet Namn och typ anger du det namn du vill använda i rutan Kolumnnamn .
-
Välj den typ av information som ska lagras i kolumnen. Mer information om kolumntyper finns i Typer och alternativ för webbplatskolumner.
-
I avsnittet Grupp väljer du den befintliga grupp där du vill lagra den nya webbplatskolumnen eller skapar en ny grupp där du vill lagra kolumnen.
-
Listan över Befintliga grupper kan variera i olika versioner av SharePoint, och beroende på vilka grupper som har lagts till.
-
I avsnittet Ytterligare kolumninställningar väljer du de ytterligare kolumninställningar som du vill använda. Vilka alternativ som är tillgängliga i det här avsnittet varierar beroende på vilken typ av kolumn du väljer i avsnittet Namn och typ.
-
Mer information om kolumninställningar finns i Typer och alternativ för webbplatskolumner.
-
-
Välj OK.
-
Om listan eller biblioteket inte redan är öppet väljer du namnet på sidan eller i Snabbstart.
-
Om namnet på listan eller biblioteket inte visas på en sida i SharePoint Server 2016 eller 2013 väljer du Inställningar

-
Om namnet på listan eller biblioteket inte visas i SharePoint Server 2010 väljer du Webbplatsåtgärder

-
-
Välj fliken Lista eller Bibliotek i menyfliksområdet.
Namnet på fliken kan variera beroende på typen av lista eller bibliotek. Om listan till exempel är en kalender är namnet på fliken Kalender.
-
I gruppen Inställningar väljer du Listinställningar eller Biblioteksinställningar.
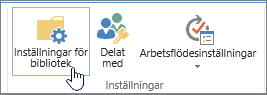
-
På sidan Inställningar rullar du ned till avsnittet Kolumner och väljer sedan Lägg till från befintliga webbplatskolumner.
-
På sidan Lägg till kolumner från webbplatskolumner i avsnittet Välj kolumner väljer du den grupp av webbplatskolumner du vill välja bland i listrutan Välj webbplatskolumner från .
-
Listan Tillgängliga webbplatskolumner används som standard för Alla grupper, men du kan begränsa antalet fält genom att välja grupper som kan innehålla det du letar efter (till exempel kolumner i kärndokumentet eller Anpassade kolumner).
-
-
När du väljer en kolumngrupp i listan visas alla tillgängliga webbplatskolumner i listan Tillgängliga webbplatskolumner.
-
Markera de webbplatskolumner du vill lägga till och välj Lägg till.
-
Kolumnerna visas i listrutan Kolumner för att lägga till . Om du vill lägga till kolumnen i standardvyn, som personer på webbplatsen automatiskt ser först när de öppnar en lista eller ett bibliotek, ska du se till att Lägg till i standardvy är markerat. Vissa listor, till exempel uppgiftslistan, har också alternativet Lägg till i alla innehållstyper som är markerade som standard. Om du vill lägga till kolumnen i alla innehållstyper kontrollerar du att Lägg till i alla innehållstyper förblir markerat.
-
Beroende typ av lista eller bibliotek kan det finnas fler inställningar i avsnittet Alternativ. Markera de ytterligare inställningar som du vill använda.
-
-
Välj OK.
-
Ta bort en kolumn i en lista eller ett bibliotek i SharePoint
-
Ett alternativ till att ta bort en kolumn från en sida eller webbplats finns i Visa eller dölja en kolumn i en lista eller ett bibliotek på en sida.
-
Information om hur du lägger till en lista på en sida eller webbplats finns i Skapa en lista.
-
Information om hur du tar bort en lista från en sida eller webbplats finns i Ta bort en lista.
Vi lyssnar!
Var den här artikeln till hjälp? Berätta det i så fall för oss längst ned på den här sidan. Och låt oss veta om något var förvillande eller saknades. Om du kom hit genom en sökning och det inte var den information du önskade kan du berätta för oss vad det var du sökte efter. Ange även din version av SharePoint, OS och webbläsare. Vi använder din feedback till att dubbelkolla anvisningarna och uppdatera artikeln.