Kräv information för nya filer eller listobjekt
Applies To
SharePoint i Microsoft 365 Microsoft 365 Microsoft ListorEtt av attributen för innehåll av hög kvalitet är dess beskrivning, som definieras genom programmet av metadata. I den här artikeln får du lära dig olika sätt att implementera obligatoriska metadata för innehåll som lagras i en lista eller ett bibliotek.
Göra en kolumn obligatorisk i en lista eller ett bibliotek
Du kan ändra kolumninställningarna i en befintlig lista eller ett befintligt bibliotek om du vill kräva metadata.
-
Navigera till listan eller biblioteket där du vill göra en obligatorisk kolumn.
-
I vyn Alla objekteller Alla dokument i listan eller biblioteket väljer du det kolumnnamn som du vill göra obligatoriskt, väljer Kolumninställningar och sedan Redigera.
-
Då öppnas informationsfönstret, du kan rulla längst ned och sedan välja Fler alternativ.
-
Ändra standardvärdet i Kräv att den här kolumnen innehåller alternativrutan information. Välj alternativknappbilden för att växla Nej-värdet till Ja.
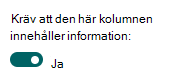
-
Klicka på Spara.
Skapa en innehållstyp med en obligatorisk kolumn i SharePoint
Viktigt!: Endast en användare med design- eller ägarens behörighet på webbplatsen kan lägga till en ny innehållstyp.
-
Skapa en ny webbplatskolumn medinställningen kräv information aktiverad.
-
Navigera till den webbplats där du vill skapa en innehållstyp.
-
Välj Inställningar> Webbplatsinställningar uppe till höger.
-
Välj Webbplatskolumner underWebbdesignergallerier på sidan Webbplatsinställningar.
-
Välj Skapa på sidan Webbplatskolumner.
-
Ange önskat namn i rutan Kolumnnamn i avsnittet Namn och typ.
-
Välj den typ av information som ska lagras i kolumnen.Mer information om kolumntyper finns i Webbplatskolumntyper och -alternativ.
I avsnittet Grupp väljer du den befintliga grupp där du vill lagra den nya webbplatskolumnen eller skapar en ny grupp där du vill lagra kolumnen.
-
Välj Ja i avsnittet Kräv att informationen innehåller information i avsnittet Ytterligare kolumninställningar.

Alternativt kan du välja ytterligare kolumninställningar som du vill använda.
-
Tryck på OK.
-
-
Skapa en ny innehållstyp baserat på den nyligen tillagda kolumnen.
-
Navigera till den webbplats där du vill skapa en innehållstyp.
-
Välj Inställningar> Webbplatsinställningar uppe till höger.
-
Välj Webbplatsinnehållstyper underWebbdesignergallerier på sidan Webbplatsinställningar.
-
Välj Skapa på sidan Webbplatsinnehållstyper.
-
I namn och beskrivning skriver du namnet på den anpassade innehållstypen.
-
Välj en överordnad under Överordnadinnehållstyp, till exempel Dokumentinnehållstyper. Välj Överordnad innehållstyp för Dokument under den överordnade innehållstypen.
Slutligen anger du en grupp där innehållstypen ska sättas in, till exempel Anpassade innehållstyper eller Mappinnehållstyper.
-
Klicka på OK.
-
Välj Lägg till från befintliga webbplatskolumner på sidan Webbplatsinnehållstyp.
-
Leta upp och välj den webbplatskolumn du skapade tidigare.
-
Klicka på OK.
-
-
Lägga till en innehållstyp i en lista eller ett bibliotek.
Instruktioner för hur du aktiverar innehållstyp för en lista eller ett bibliotek finns i Lägg till en innehållstyp i en lista eller ett bibliotek.
Med innehållstyper kan du ordna och hantera innehåll och attribut på ett konsekvent sätt. Kolumner kan ställas in på den här nivån så att det även krävs information. Med den här implementeringen kan du anpassa innehållsstrukturen över listor/bibliotek för att få konsekvens i innehållskvaliteten och dess hantering.
Hitta objekt som behöver uppmärksamhet i listor/filer som behöver uppmärksammas i bibliotek
Objekt som behöver uppmärksamhet i listor och filer som behöver uppmärksamhetsvyer i dokumentbibliotek gör det enklare för innehållshanterare att prioritera metadatatilldelning i SharePoint-listor och SharePoint-bibliotek oavsett hur stora de är. Se Prioritera uppgifter för innehållshantering med vyer över sakerför att snabbt hitta innehåll med information som saknas.
Relaterade artiklar
Ändra en befintlig innehållstyp för en lista eller ett bibliotek










