Keď niekto zdieľa priečinok v službe MicrosoftOneDrive, SharePoint alebo Teams, môžete pridať odkaz na zdieľaný priečinok vo svojomOneDrive a jednoducho vyhľadať súbory a pracovať s nimi. Tieto klávesové skratky sa zobrazujú v aplikáciáchOneDrive na webe, Windows Prieskumník, Mac Finder, Teams a v mobilných aplikáciách OneDrive.
Poznámka: Postupy v tomto článku sú k dispozícii len pre interných používateľov. Nie je možné pridať odkazy na priečinky, ktoré sa zdieľajú s externými používateľmi.
-
Vo OneDrive vyberte na navigačnej table položku Zdieľané > s vami.
-
Vyhľadajte priečinok, ktorý chcete pridať, a kliknutím na kruh na dlaždici priečinka ho vyberte.
-
Vyberte položku Pridať odkaz na moje súbory.
-
Prípadne môžete kliknúť pravým tlačidlom myši na priečinok a potom vybrať položku Pridať odkaz na moje súbory.
Tip: V zdieľanej knižnici v SharePoint alebo Microsoft Teams môžete výberom položky Pridať odkaz na moje súbory pridať odkaz do celej knižnice alebo vybrať konkrétny priečinok, ktorý chcete pridať, a potom vybrať položku Pridať odkaz na moje súbory. 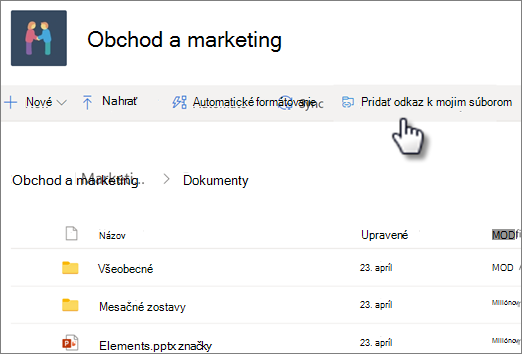
Dôležité: Možnosť Pridať odkaz na moje súbory nie je k dispozícii, ak:
-
Priečinok ste už do OneDrivu pridali alebo máte vybratý viac než jeden priečinok. (Nemôžete pridať viacero priečinkov naraz.)
-
Položka, ktorú sa pokúšate pridať, nie je priečinok. (Pridanie odkazu na položku Moje súbory nie je k dispozícii pre jednotlivé súbory ani pre kolekcie súborov, ako sú napríklad albumy.)
-
Do tej istej knižnice dokumentov ste už pridali 100 odkazov.
Premiestnenie odkazu do zdieľaného priečinka
Odkaz na priečinok môžete premiestniť rovnako ako akýkoľvek iný súbor alebo priečinok. Ďalšie informácie o premiestňovaní súborov nájdete v téme Zoradenie, premenovanie alebo premiestnenie fotografií a súborov vo OneDrive.
Poznámka: Pri premiestňovaní odkazu na priečinok do zdieľaného priečinka sa v skrátenom texte nezmenia jeho povolenia na zdieľanie. Ľudia, ktorí momentálne nemajú prístup k odkazu, nebudú mať prístup k jeho obsahu, ale môžu odkaz premenovať alebo odstrániť.
-
Vyberte odkaz, ktorý chcete premiestniť. Ak to chcete urobiť, v zobrazení zoznamu začiarknite kruh, ktorý sa zobrazí naľavo od položky po ukázaní ukazovateľom na danú položku. V zobrazení dlaždíc alebo fotografií začiarknite kruh v pravom hornom rohu dlaždice, keď na ne ukážete ukazovateľom myši. Môžete tiež vybrať viaceré položky a premiestniť ich spoločne ako skupinu.
-
V hornej navigácii vyberte položku Premiestniť do.
-
Na table Premiestniť do vyhľadajte cieľový priečinok a vyberte položku Premiestniť.
-
Ak chcete vytvoriť nový priečinok na uloženie danej položky, vyberte položku Nový priečinok.
-
Tip: Namiesto použitia tlačidla Premiestniť do môžete vybrať odkaz, ktorý chcete premiestniť, a presunúť ho do cieľového priečinka.
Nájdenie zdieľaných priečinkov vo OneDrive
Zdieľané priečinky, ktoré ste pridali do OneDrive, sa zobrazia na webovej lokalite OneDrive v zobrazení Moje súbory .
V počítači s Windowsom vyhľadajte v prieskumníkovi OneDrive priečinok s názvom vašej organizácie. Napríklad OneDrive – Contoso. V macovom počítači vyhľadajte priečinok OneDrive pomocou Findera.
Poznámka: Ak máte aplikáciu na synchronizáciu OneDrive, ale zdieľaný priečinok sa nesynchronizuje s počítačom, pravdepodobne máte zapnutú selektívnu synchronizáciu. Nie je to bežné, ale ak ju chcete opraviť, vyhľadajte ikonu OneDrive cloudu v oblasti oznámení Windowsu (ak používate Mac, prejdite na panel s ponukami).
-
Otvorte nastavenie OneDrive (v oblasti oznámení vyberte ikonu cloudu OneDrive a potom vyberte ikonu Pomoc a nastavenie OneDrive , potom Nastavenia.)
-
Prejdite na kartu Konto.
-
Vyberte Vybrať priečinky.
-
V dialógovom okne Vybrať priečinky zrušte začiarknutie všetkých priečinkov, ktoré nechcete synchronizovať s počítačom, a vyberte tlačidlo OK.
Premiestnenie zdieľaných súborov a zdieľaných priečinkov vo OneDrive
Pri premiestňovaní súborov medzi zdieľanými priečinkami položky strácajú existujúce povolenia a získavajú povolenia priečinka, do ktorého ste ich premiestnili. Ak napríklad premiestnite položku do priečinka určeného iba na čítanie, položka bude tiež určená iba na čítanie. Ak položku premiestnite zo zdieľaného priečinka do nezdieľaného, položka viac nebude s nikým zdieľaná. Ak položky premiestňujete len v rámci zdieľaného priečinka, nedôjde k žiadnej zmene priradených povolení.
Na OneDrive.com môžete premiestňovať zdieľané súbory, no nie zdieľané priečinky. Ak OneDrive synchronizujete s počítačom, zdieľaný priečinok, ktorý premiestnite, sa skopíruje na miesto určenia a následne bude odobraný zo služby OneDrive. Stále je však k dispozícii v zozname Zdieľané.
Zdieľané priečinky, ktoré ste pridali do OneDrive, môžete premenovať . Nový názov, ktorý priečinku dáte, sa zobrazuje len vám a bude sa pod týmto názvom zobrazovať na každom mieste, z ktorého máte prístup k službe OneDrive, vrátane lokality OneDrive.com, aplikácie OneDrive v počítači alebo mobilnej aplikácie OneDrive. Zmena názvu sa nezobrazí vlastníkovi zdieľaného priečinka ani iným ľuďom, ktorí majú povolenia na prístup k priečinku.
Poznámka: Premenovanie alebo zmena obsahu priečinka sa zobrazí všetkým, s ktorými sa priečinok zdieľa.
Odstránenie alebo odstránenie zdieľaných súborov a zdieľaných priečinkov z OneDrive
Súbory odstránené zo zdieľaného priečnika na lokalite OneDrive.com sa odošlú len do Koša vlastníka zdieľaného priečinka. Ak však OneDrive synchronizujete s počítačom, položky odstránené zo zdieľaného priečinka sa zobrazia v Koši počítača.
Poznámka: Položky, ktoré boli z priečinka odstránené, môže obnoviť len vlastník zdieľaného priečinka.
Odstránenie zdieľaného priečinka na OneDrive.com:
-
V zobrazení Moje súbory vyberte zdieľaný priečinok, ktorý chcete odstrániť.
-
Vyberte položku Odstrániť odkaz.
Odstráni sa len priečinok z vášho OneDrive – stále je prístupný zo zoznamu Zdieľané a nemá vplyv na vlastníka ani iných používateľov, ktorí zdieľajú priečinok. Ak však priečinok odstránite, odstráni sa zo služby OneDrive všetkých používateľov a vlastník priečinka ho bude musieť obnoviť.
Poznámka: Ak OneDrive synchronizujete s ďalšími počítačmi, po odobratí zdieľaného priečinka zo služby OneDrive bude priečinok odobratý aj z týchto počítačov.
Ak už s vami priečinok nie je zdieľaný, bude zo služby OneDrive odobratý. Ak chcete znova získať prístup k priečinku, požiadajte vlastníka alebo editora, aby s vami priečinok opätovne zdieľali.
Odstránenie zdieľaného priečinka z Prieskumníka:
-
Otvorte Prieskumníka a vyberte zdieľaný priečinok, ktorý chcete odstrániť.
-
Kliknite pravým tlačidlom myši a vyberte položku OneDrive.
-
Vyberte položku Odstrániť odkaz.
Poznámky:
-
Odstránenie odkazu v Prieskumníkovi pomocou vyššie uvedených krokov odstráni odkaz len z OneDrivu.
-
Pri odstraňovaní odkazu pomocou kliknutia pravým tlačidlom myši, odstránenia alebo odstránenia z klávesnice skontrolujte, či sú všetky súbory predtým zavreté v Prieskumníkovi. Odstránenie odkazu s otvorenými súbormi bude mať za následok odstránenie niektorých alebo všetkých súborov v rámci odkazu. Tento obsah možno obnoviť z Košov OneDrivu alebo SharePointu
-
Ak chcete odstrániť odkaz z OneDrivu tak, že ho odstránite z ľavej navigačnej tably vo Windowse, pred odstránením zbaľte odkaz. Odstránením rozbalenej skratky sa priečinok a jeho obsah odstránia pre všetkých používateľov a odkaz sa neodstráni pre daného používateľa.
Vypnutie možnosti Pridať odkaz do OneDrivu
Ak ste správcom a chcete pre svoju organizáciu zakázať pridanie odkazu do OneDrivu , použite nasledujúci príkaz prostredia PowerShell:
Set-SPOTenant -DisableAddShortcutsToOneDrive $True
Ďalšie informácie nájdete v téme Set-SPOTenant (SharePointOnlinePowerShell) | Microsoft Docs
Ďalšie informácie
Potrebujete ďalšiu pomoc?
|
|
Kontaktovanie podpory Ak potrebujete pomoc pre svoje konto Microsoft a predplatné, prejdite na Pomocníka pre konto a fakturáciu. Ak potrebujete technickú podporu, prejdite na položku Kontaktovať podporu spoločnosti Microsoft, zadajte svoj problém a vyberte položku Získať pomoc. Ak stále potrebujete pomoc, vyberte položku Kontaktovať podporu a následne budete presmerovaní na najlepšiu možnosť podpory. |
|
|
|
Správcovia Správcovia by si mali pozrieť Pomocníka pre správcov služby OneDrive, komunitu OneDrive Tech Community alebo kontaktovať podporu pre Microsoft 365 pre podniky. |












