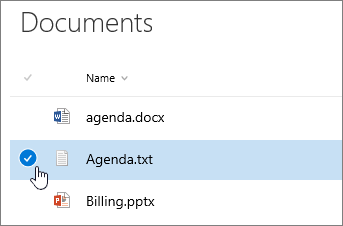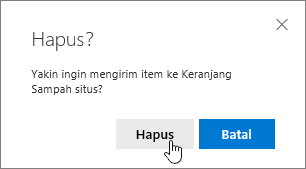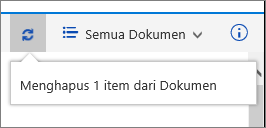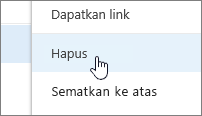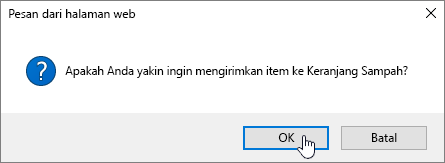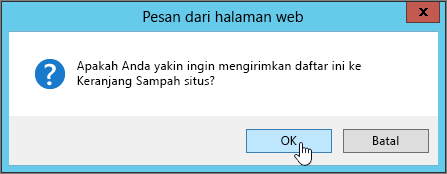Menghapus folder dari daftar
Applies To
SharePoint Server Edisi Berlangganan SharePoint Server 2019 SharePoint Server 2016 SharePoint Server 2013 SharePoint Server 2013 Enterprise SharePoint dalam Microsoft 365 SharePoint Server 2010 Windows SharePoint Services 3.0Folder dalam daftar merupakan cara yang efisien untuk mengelompokkan dan mengelola konten Anda, seperti mengelompokkan item inventaris atau karyawan menurut departemen. Saat Anda tidak lagi memerlukan folder, Anda bisa menghapusnya dari daftar.
Menghapus folder dalam daftar Pengalaman modern
Penting: Saat Anda menghapus folder, maka akan menghapus folder dan semua file atau subfolder di dalamnya. Pertimbangkan untuk memindahkan atau mengarsipkan konten folder sebelum menghapusnya. Anda atau administrator Anda mungkin dapat memulihkan folder dan kontennya dari Keranjang Sampah.
-
Buka daftar dan pilih folder yang ingin Anda hapus.
Catatan: Apakah layar Anda terlihat berbeda dari layar ini dan Anda menggunakan SharePoint di Microsoft 365 atau SharePoint Server 2019? Administrator Anda mungkin SharePoint pengalaman Klasik pada pustaka dokumen. Jika demikian, lihat Menghapus folder dalam daftar SharePoint pengalaman Klasik.
-
Untuk menghapus beberapa folder, ulangi langkah ini. Anda dapat menghapus sebanyak mungkin item yang diinginkan.
-
Klik Hapus

-
Dalam kotak dialog Hapus, klik Hapus untuk menghapus folder.
-
Anda akan melihat kotak status muncul di bagian atas daftar yang memberi tahu Anda bahwa item telah dihapus.
Menghapus folder dalam daftar pengalaman Klasik
Penting: Saat Anda menghapus folder, maka akan menghapus folder dan semua file atau subfolder di dalamnya. Pertimbangkan untuk memindahkan atau mengarsipkan konten folder sebelum menghapusnya. Anda atau administrator Anda mungkin dapat memulihkan folder dan kontennya dari Keranjang Sampah.
Dalam mode Klasik, tidak ada bilah Tautan Atas.
-
Buka daftar dan pilih folder yang ingin Anda hapus.
-
Pilih satu atau beberapa folder yang ingin dihapus dengan mengarahkan kursor ke folder, lalu klik kotak centang.
-
Klik kanan ikon folder lalu klik Hapus.
-
Dalam kotak dialog konfirmasi Hapus, klik OK.
Menghapus folder dalam daftar SharePoint 2016SharePoint 2013 daftar
Penting: Saat Anda menghapus folder, maka akan menghapus folder dan semua file atau subfolder di dalamnya. Pertimbangkan untuk memindahkan atau mengarsipkan konten folder sebelum menghapusnya. Anda atau administrator Anda mungkin dapat memulihkan folder dan kontennya dari Keranjang Sampah.
-
Navigasi ke SharePoint situs berisi daftar yang ingin Anda hapus foldernya.
-
Klik nama daftar di Buka Cepat, atau klik Pengaturan

Catatan: Desainer bisa mengubah tampilan atau navigasi situs secara signifikan. Jika Anda tidak bisa menemukan opsi, seperti perintah, tombol, atau link, hubungi administrator Anda.
-
Klik elipsis (...) pada baris yang ingin Anda hapus, dan klik Hapus atau Hapus Item. Jika Anda tidak melihat Hapus, atau Hapus Item, klik elipsis (...) pada dialog, lalu klik Hapus.
-
Dalam dialog konfirmasi, klik Ok atauHapus.
Menghapus folder dalam SharePoint 2010 daftar
Penting: Saat Anda menghapus folder, maka akan menghapus folder dan semua file atau subfolder di dalamnya. Pertimbangkan untuk memindahkan atau mengarsipkan konten folder sebelum menghapusnya. Anda atau administrator Anda mungkin dapat memulihkan folder dan kontennya dari Keranjang Sampah.
-
Navigasi ke situs yang SharePoint pustaka atau daftar tempat Anda ingin menghapus folder.
-
Klik nama pustaka atau daftar di Buka Cepat, atau klik Tindakan Situs,klik Tampilkan Semua Konten Situs,lalu di bagian pustaka atau daftar yang sesuai, klik nama pustaka atau daftar tersebut.
Catatan: Desainer bisa mengubah tampilan atau navigasi situs secara signifikan. Jika Anda tidak bisa menemukan opsi, seperti perintah, tombol, atau link, hubungi administrator Anda.
-
Pilih folder yang ingin Anda hapus dengan mengarahkan mouse ke atas kolom pilihan, lalu klik kotak centang.
-
Di pita, di bawah bagian Alat Daftar, pada tab Item, dalam grup Kelola, klik Hapus Item.
Topik menarik lainnya
Membuat folder di SharePoint pustaka dokumen
Tinggalkan komentar untuk kami
Apakah artikel ini bermanfaat? Apakah ada konten yang hilang? Jika demikian, beri tahu kami di bagian bawah halaman ini. Beri tahu kami apa yang membingungkan atau tidak dapat Anda temukan. Harap sertakan versi SharePoint, OS, dan browser Anda. Kami akan menggunakan umpan balik Anda untuk memeriksa kembali fakta-fakta kami, menambahkan informasi, dan memperbarui artikel ini.