Memformat tampilan daftar
Applies To
SharePoint dalam Microsoft 365 Microsoft ListsAnda bisa mengkustomisasi tampilan dalam daftar tanpa mengubah data daftar dengan menambahkan pemformatan.
Siapa pun yang bisa membuat dan mengelola tampilan dalam daftar bisa mengakses pemformatan tampilan. Untuk membuat tampilan kustom, pilih Semua item > Format tampilan saat ini.
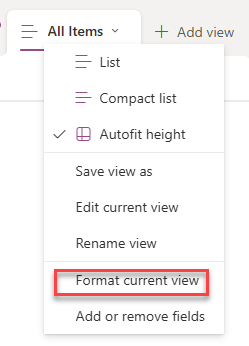
Contoh tampilan yang diformat
Tampilan standar, tanpa pemformatan, memiliki gaya yang sama untuk setiap baris.
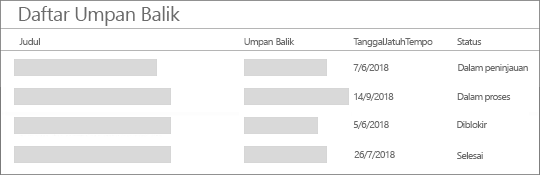
Pemformatan baris bergantian
Setelah memilih Semua item > Format tampilan saat ini, pilih Gaya baris alternatif:
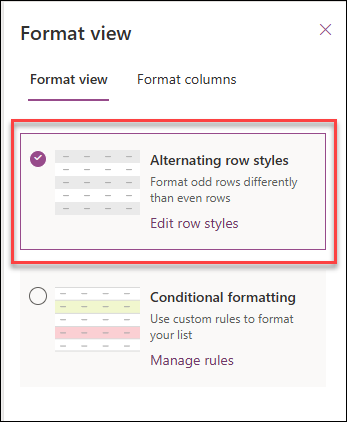
-
Sorot baris selagi dengan memilih Edit gaya baris.
-
Pilih ikon edit untuk memilih warna sorotan. Anda juga bisa menyesuaikan ukuran font, mengubah gaya font dan menambahkan batas dengan memilih Gaya lainnya.
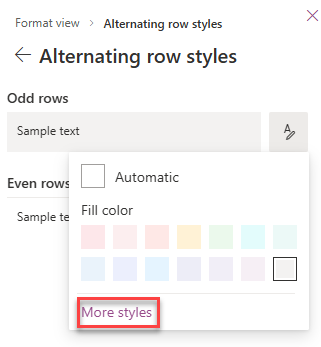
Pemformatan bersyarat
Dengan pemformatan bersyarat, Anda bisa menyoroti baris berdasarkan aturan.
Dengan pemformatan tampilan, Anda dapat menyoroti baris yang memenuhi syarat tertentu.
-
Pilih Kelola Aturan > + Tambahkan aturan.
-
Pilih kolom untuk mendasari aturan.
-
Pilih perbandingan: sama dengan atau tidak sama dengan.
-
Ketikkan nilai untuk membandingkan kolom yang dipilih.
-
Pilih ikon edit untuk mengubah tampilan item yang terpengaruh oleh aturan.
Contoh ini memperlihatkan pemformatan bersyarat dengan kolom status yang diatur sama dengan "Diblokir".
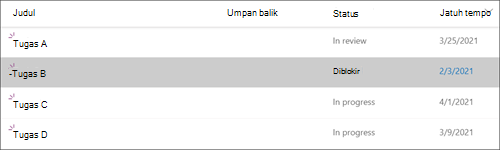
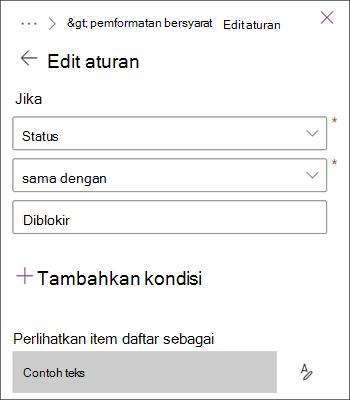
Anda bisa mengedit dan menghapus aturan yang dibuat sebelumnya dengan masuk ke Kelola aturan dan memilih elipsis(...) di samping nama aturan.
Untuk menggunakan pemformatan tampilan dengan JSON, pilih Mode tingkat lanjut.
Referensi lengkap tentang pemformatan tampilan daftar JSON memiliki lebih banyak contoh yang bisa Anda salin, tempelkan, dan edit.










