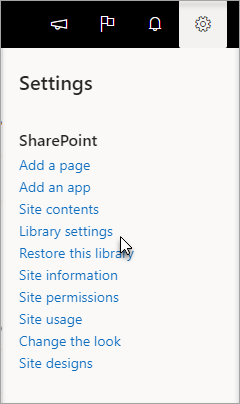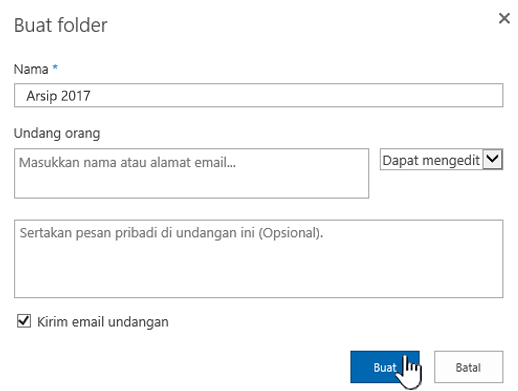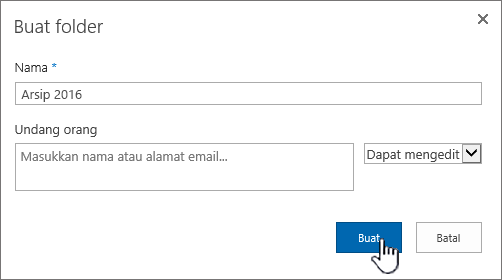Membuat folder dalam pustaka dokumen
Applies To
SharePoint Server Edisi Berlangganan SharePoint Server 2019 SharePoint Server 2016 SharePoint dalam Microsoft 365Membuat folder di pustaka dokumen SharePoint adalah salah satu cara untuk mengelompokkan dan mengelola file. Anda dapat membuat folder dari perangkat saat menyinkronkan atau dari bilah perintah di web.
Membuat folder di SharePoint
-
Masuk ke situs SharePoint , dan tempat Anda ingin membuat folder baru, buka pustaka dokumen SharePoint .
-
Pada bilah menu, pilih + Baru, lalu pilih Folder.
Jika Anda tidak memiliki Folder sebagai opsi di menu + Baru , folder tersebut mungkin dinonaktifkan. Pemilik pustaka atau pengguna dengan izin desain bisa mengaktifkan perintah Folder .

Catatan: Apakah layar Anda terlihat berbeda dari gambar dalam artikel ini? Administrator SharePointAnda mungkin memiliki pengalaman SharePoint Klasik yang diatur di pustaka dokumen Anda.
-
Dalam kotak dialog Buat folder , masukkan nama folder dalam kotak Nama , lalu pilih Buat.

Catatan: Untuk mengubah nama folder nanti, pilih ... (elipsis) di samping nama folder, lalu pilih Ganti Nama. Ubah nama folder dalam kotak dialog Ganti Nama , lalu pilih Perbarui. Untuk informasi selengkapnya, lihat Mengganti nama file, folder, atau tautan dalam pustaka dokumen.
Setelah selesai, Anda akan melihat folder baru di pustaka dokumen dan dapat mulai menambahkan file atau membuat subfolder di dalamnya. Untuk menambahkan file baru, lihat Membuat file baru di pustaka dokumen. Untuk mengunggah file yang sudah ada, lihat Mengunggah, menampilkan, dan menghapus file proyek atau dokumen.
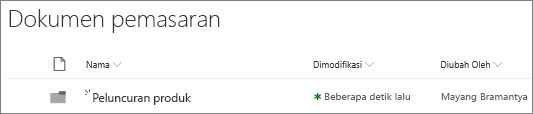
-
Jika tidak melihat folder baru di pustaka, refresh browser Anda.
Dalam beberapa kasus, Anda mungkin mempertimbangkan menggunakan tampilan dan bukan folder. Anda dapat memfilter, mengelompokkan, dan mengurutkan file dalam tampilan. Jika Anda memiliki pustaka yang besar, kombinasi tampilan dan folder mungkin berfungsi paling baik.
Mengaktifkan folder dalam SharePoint atau SharePoint Server 2019
Folder diaktifkan secara default, tetapi jika folder nonaktif dan Anda memiliki izin, ikuti langkah-langkah ini:
-
Buka pustaka tempat Anda ingin mulai menambahkan folder.
-
Pilih Pengaturan

-
Pilih Pengaturan tingkat lanjut.
-
Di bagian Folder, untuk perintah Buat "Folder Baru" tersedia,pastikan bahwa opsi Ya dipilih.
-
Pilih OK dan navigasi kembali ke pustaka Anda.
Catatan: Desainer bisa mengubah tampilan dan navigasi situs secara signifikan. Jika Anda tidak dapat menemukan opsi, seperti perintah, tombol, atau tautan, hubungi admin Anda.
Membuat folder di pustaka pengalaman klasik SharePoint
-
Masuk ke situs SharePoint yang berisi pustaka SharePoint tempat Anda ingin menambahkan folder.
-
Pilih judul pustaka di bilah Luncur Cepat untuk membukanya, atau pilih Pengaturan

Catatan: Desainer bisa mengubah tampilan dan navigasi situs secara signifikan. Jika Anda tidak dapat menemukan opsi, seperti perintah, tombol, atau tautan, hubungi admin Anda.
-
Pada pita, pilih File, lalu dalam grup Baru , pilih Folder Baru.
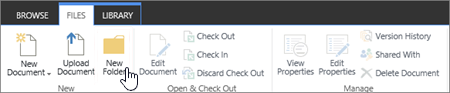
Catatan: Jika perintah Folder Baru tidak tersedia, Anda bisa mengaktifkannya kembali dengan izin yang tepat. Pada tab Pustaka di pita, pilih Pengaturan Pustaka, lalu pilih Pengaturan tingkat lanjut. Di bagian Folder, untuk perintah Buat "Folder Baru" tersedia,pastikan bahwa opsi Ya dipilih.
Catatan: Untuk mengubah nama folder nanti, pilih ... (elipsis) dalam kotak dialog, lalu pilih Ganti Nama. Ubah nama folder dalam kotak Nama , lalu pilih Simpan.
-
Dalam kotak dialog Buat folder , masukkan nama folder di bidang Nama, lalu pilih Buat.
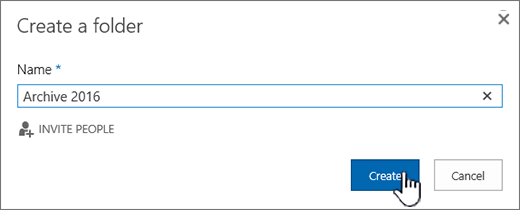
Anda dapat mengundang orang lain untuk berbagi folder secara opsional.
Untuk informasi selengkapnya, lihat Berbagi file atau folder SharePoint.
Tergantung pada situasi Anda, Anda mungkin mempertimbangkan menggunakan tampilan dan bukan folder, karena memungkinkan konten difilter, dikelompokkan, dan diurutkan dalam beberapa cara. Jika Anda memiliki pustaka yang besar, kombinasi tampilan dan folder mungkin berfungsi paling baik. Untuk informasi selengkapnya tentang tampilan, lihat Video: Membuat dan mengedit tampilan publik daftar atau pustaka.
Membuat folder di SharePoint Server 2016
Secara default, perintah Folder Baru diaktifkan di pustaka dokumen SharePoint . Pemilik pustaka atau pengguna dengan izin desain bisa mengaktifkan perintah Folder Baru .
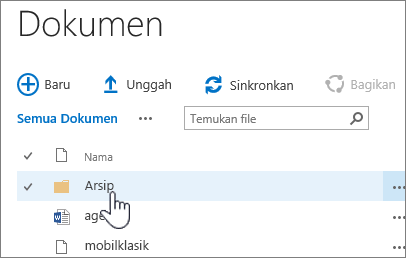
-
Masuk ke situs yang berisi pustaka dokumen SharePoint tempat Anda ingin menambahkan folder.
-
Pilih judul pustaka di bilah Luncur Cepat untuk membukanya, atau pilih Pengaturan

Catatan: Desainer bisa mengubah tampilan dan navigasi situs secara signifikan. Jika Anda tidak dapat menemukan opsi, seperti perintah, tombol, atau tautan, hubungi administrator Anda.
-
Di pita, pilih tab File , lalu dalam grup Baru , pilih Folder Baru.
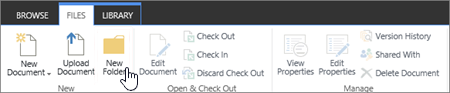
Catatan: Jika perintah Folder Baru tidak tersedia, Anda bisa mengaktifkannya kembali dengan izin yang tepat.
-
Pada tab Pustaka di pita, pilih Pengaturan Pustaka, lalu pilih Pengaturan tingkat lanjut.
-
Di bagian Folder, untuk perintah Buat Folder Baru tersedia, pastikan bahwa opsi Ya dipilih.
-
Pilih OK.
-
-
Dalam kotak dialog Folder Baru , masukkan nama folder di bidang Nama, lalu pilih Simpan.
Anda dapat mengundang orang lain untuk berbagi folder secara opsional.
Untuk informasi selengkapnya, lihat Berbagi dokumen atau folder di SharePoint Server.
-
Setelah selesai, pilih Buat.
Catatan:
-
Untuk mengubah nama folder nanti, pilih ... (elipsis), dan dalam dialog, pilih ... (elipsis), lalu pilih Ganti Nama. Di bidang Nama, ubah nama folder.
Jika Tidak melihat Ganti Nama, pilih Edit Properti, lalu ubah bidang Nama . Setelah selesai, pilih Simpan.
-
Untuk masuk dengan cepat ke tingkat berikutnya dalam hierarki folder, pada pita, pilih tab Pustaka , lalu pilih Navigasi ke Atas.
Tergantung pada situasi Anda, Anda mungkin mempertimbangkan menggunakan tampilan dan bukan folder, karena memungkinkan konten difilter, dikelompokkan, dan diurutkan dalam beberapa cara. Jika Anda memiliki pustaka yang besar, kombinasi tampilan dan folder mungkin berfungsi paling baik. Untuk informasi selengkapnya tentang tampilan, lihat Video: Membuat dan mengedit tampilan publik daftar atau pustaka.
Topik lain tentang Folder dan file
Memindahkan atau menyalin file di SharePoint
Menghapus file, folder, atau tautan dari pustaka dokumen SharePoint
Tinggalkan komentar untuk kami
Apakah artikel ini bermanfaat? Apakah konten hilang? Jika demikian, beri tahu kami apa yang membingungkan atau hilang di bagian bawah halaman ini. Harap sertakan versi SharePoint, OS, dan browser Anda. Kami akan menggunakan umpan balik Anda untuk memeriksa kembali fakta-fakta kami, menambahkan informasi, dan memperbarui artikel ini.