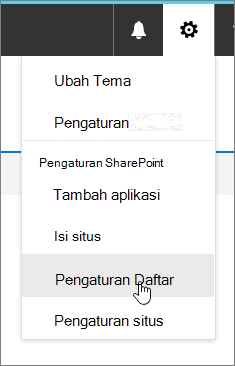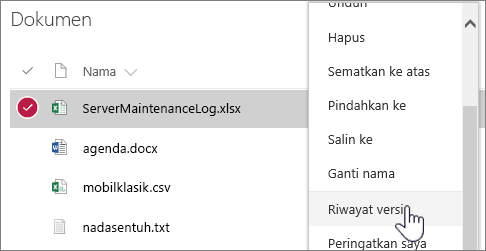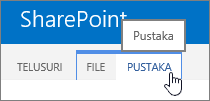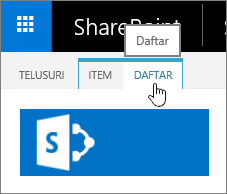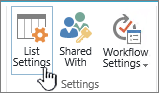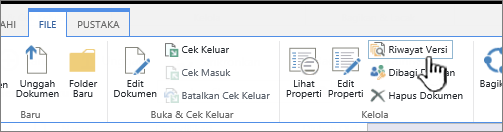Mengaktifkan dan mengonfigurasikan penerapan versi untuk daftar atau pustaka
Applies To
SharePoint Server 2016 SharePoint dalam Microsoft 365 Microsoft Lists SharePoint dalam Microsoft 365 Small Business SharePoint yang dioperasikan oleh 21VianetAnda dapat melacak dan mengelola informasi seiring waktu dengan penerapan versi dalam daftar dan pustaka, serta menampilkan dan memulihkan versi sebelumnya dari riwayat item.
Saat diaktifkan, versi baru ditambahkan ke riwayat item setelah perubahan disimpan. Jumlah versi yang disimpan dan visibilitas draf atau versi minor dapat diubah untuk setiap daftar dan pustaka.
Mengaktifkan dan mengonfigurasikan penerapan versi untuk daftar atau pustaka
-
Buka daftar atau pustaka yang ingin Anda aktifkan penerapan versinya.
-
Pilih Pengaturan

-
Di halaman Pengaturan , pilih Pengaturan penerapan versi.
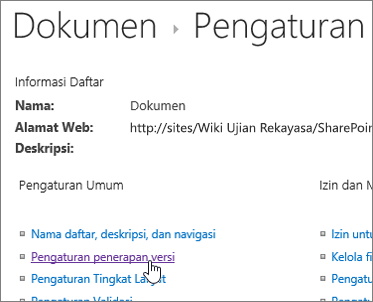
-
Dari halaman Pengaturan versi , Pengaturan berikut ini tersedia:
-
Untuk pustaka Dokumen:
-
Memerlukan persetujuan konten untuk item yang dikirim.
-
Buat versi setiap kali Anda mengedit file di pustaka dokumen ini menggunakan versi utama saja, atau versi utama dan minor.
-
Batasi jumlah versi dan draf untuk dipertahankan.
-
Mengatur siapa yang dapat melihat item draf.
-
Wajibkan dokumen untuk diperiksa sebelum dapat diedit.
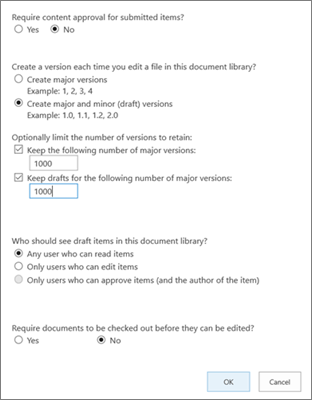
-
-
Untuk Daftar:
-
Memerlukan persetujuan konten untuk item yang dikirim.
-
Buat versi setiap kali Anda mengedit item dalam daftar.
-
Batasi jumlah versi dan draf untuk dipertahankan.
-
Mengatur siapa yang bisa melihat item draf dalam daftar.
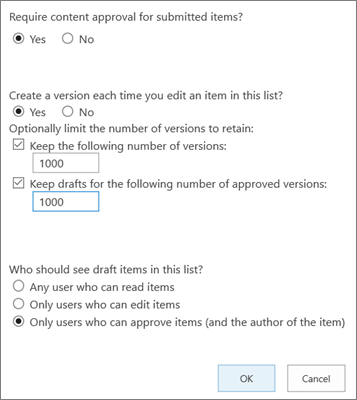
-
-
-
Pilih OK.
Untuk menampilkan, memulihkan, atau menghapus versi yang lebih lama dalam daftar atau pustaka
-
Buka daftar atau pustaka dengan item atau dokumen yang ingin Anda tampilkan riwayatnya.
-
Di samping item yang ingin Anda tampilkan riwayatnya, pilih ... (elipsis).
-
Pilih Riwayat versi.
Jika Anda tidak melihat Riwayat versi, pilih Lainnya, lalu pilih Riwayat versi.
-
Dalam dialog Riwayat versi , arahkan mouse ke tautan tanggal pada versi yang lebih lama, dan untuk memperlihatkan menu, pilih panah bawah.
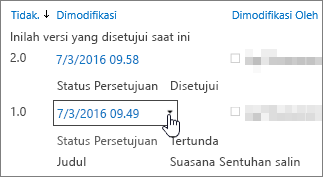
-
Dalam menu, Anda bisa melakukan hal berikut ini.
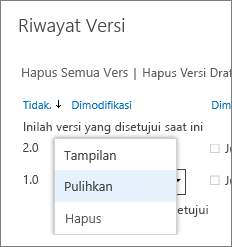
-
Menampilkan dokumen saat ini. Kotak dialog muncul di mana Anda bisa memulihkan atau menghapus versi sebelumnya, serta melihat status persetujuan saat ini. Anda juga bisa mengedit versi saat ini dari kotak dialog ini.
-
Memulihkan dokumen. Kotak dialog muncul meminta jika Anda ingin menjadikannya dokumen yang saat ini disetujui. Ini akan menambahkannya sebagai versi baru.
-
Menghapus dokumen. Kotak dialog muncul meminta jika Anda yakin ingin mengirim item ke Keranjang Sampah.
-
Tolak versi ini. Hanya muncul pada dokumen yang disetujui, bukan Hapus.
-
-
Setelah selesai, di sudut kanan atas, pilih X.
Mengaktifkan dan mengonfigurasi penerapan versi dalam daftar atau pustaka SharePoint 2016
-
Masuk ke pustaka atau daftar yang ingin Anda aktifkan penerapan versinya.
-
Di pita, pilih Pustaka atau Daftar.
-
Di grup Pengaturan, pilih Pengaturan Pustaka atau Pengaturan Daftar.
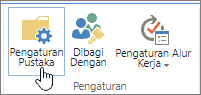
-
Di halaman Pengaturan , pilih Pengaturan Penerapan Versi.
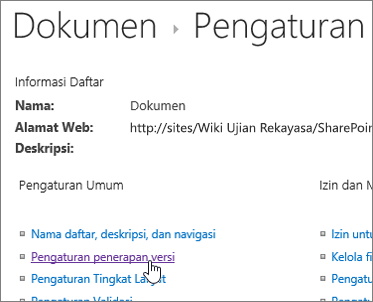
-
Di halaman Pengaturan Versi , pengaturan berikut ini tersedia:
-
Untuk pustaka Dokumen
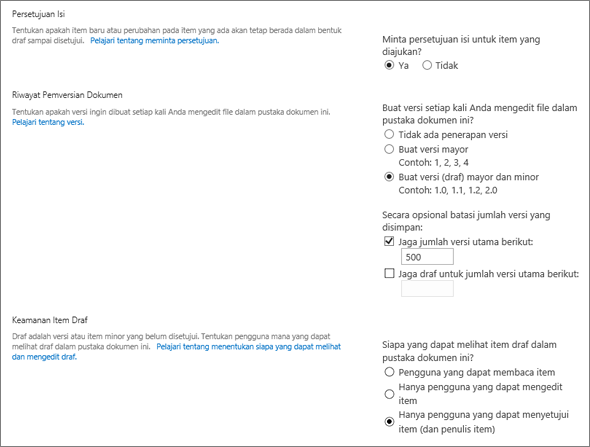
-
Memerlukan persetujuan konten untuk item yang dikirim.
-
Buat versi setiap kali Anda mengedit file di pustaka dokumen ini, baik versi utama saja, atau versi utama dan minor.
-
Batasi jumlah versi dan draf untuk dipertahankan.
-
Mengatur siapa yang dapat melihat item draf.
-
Wajibkan dokumen untuk diperiksa sebelum dapat diedit.
-
-
Untuk Daftar
-
Memerlukan persetujuan konten untuk item yang dikirim.
-
Buat versi setiap kali Anda mengedit item dalam daftar.
-
Batasi jumlah versi dan draf untuk dipertahankan.
-
Mengatur siapa yang bisa melihat item draf dalam daftar.
-
-
-
Pilih OK.
Untuk menonaktifkan penerapan versi dalam daftar atau pustaka SharePoint 2016
Lakukan langkah yang sama untuk mengaktifkan, tetapi pada halaman Pengaturan Versi , pilih Tidak ada penerapan versi. Untuk Memerlukan persetujuan konten, Anda juga bisa memilih Tidak.
Untuk menampilkan, memulihkan, atau menghapus versi yang lebih lama
Untuk memulihkan versi dokumen yang lebih lama, ikuti langkah-langkah ini.
-
Masuk ke daftar atau pustaka dengan item atau dokumen yang ingin Anda tampilkan riwayatnya.
-
Di pita, pilih File, atau pilih Item. Jika tidak ada pita, di samping item yang ingin Anda tampilkan riwayatnya, pilih ... (elipsis).
-
Pilih Riwayat Versi.
Jika Anda tidak melihat Riwayat Versi, dalam dialog, pilih ... (elipsis), lalu pilih Riwayat Versi.
-
Dalam dialog Riwayat Versi , arahkan mouse ke tautan tanggal pada versi yang lebih lama, dan untuk memperlihatkan menu, pilih panah bawah.
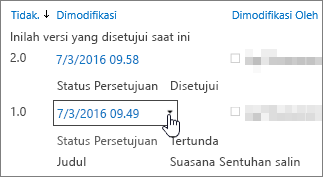
-
Dalam menu, Anda bisa melakukan hal berikut ini.
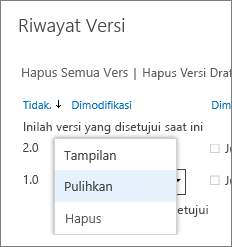
-
Menampilkan dokumen saat ini. Dialog muncul di mana Anda bisa mengedit, memulihkan, atau menghapus, serta melihat status persetujuan saat ini.
-
Memulihkan dokumen. Dialog muncul meminta jika Anda ingin menjadikannya dokumen yang saat ini disetujui. Ini akan menambahkannya sebagai versi baru.
-
Menghapus dokumen. Dialog muncul meminta jika Anda yakin ingin mengirim item ke Keranjang Sampah.
-
Tolak versi ini. Hanya muncul pada dokumen yang disetujui, bukan Hapus.
-
-
Setelah selesai, klik X di sudut kanan atas.
Pengaturan lain yang memengaruhi penerapan versi
Anda dapat mengonfigurasi pengaturan lain yang memengaruhi penerapan versi. Dalam daftar dan pustaka, Anda bisa mengharuskan konten disetujui. Di pustaka, Anda bisa mengharuskan file untuk di-check out.
Untuk informasi tentang pengaturan ini dan lainnya, lihat Bagaimana cara kerja penerapan versi dalam daftar atau pustaka?