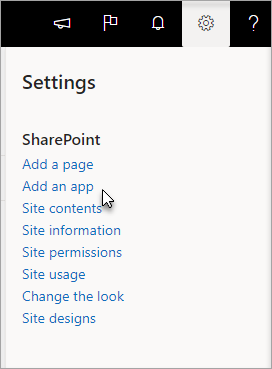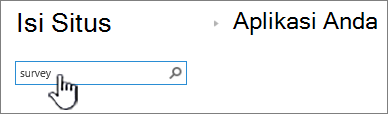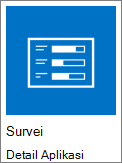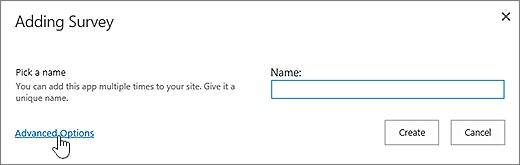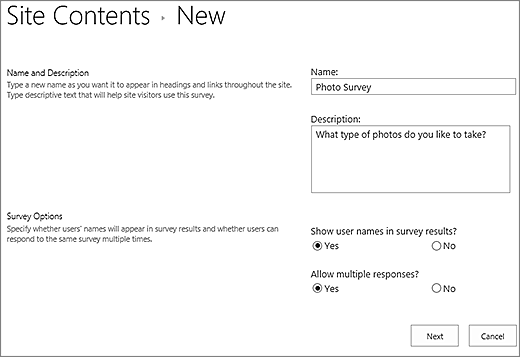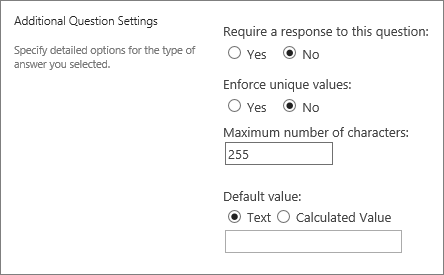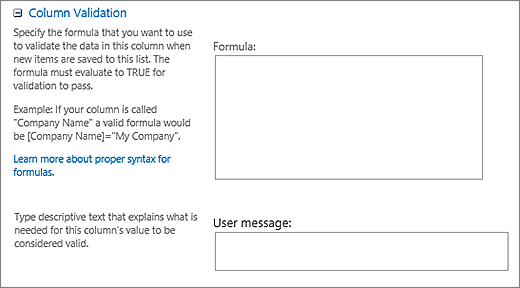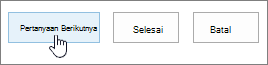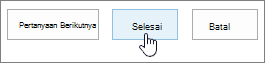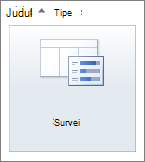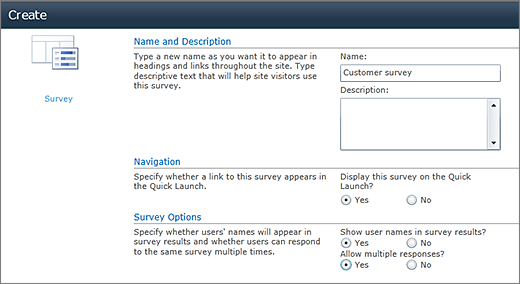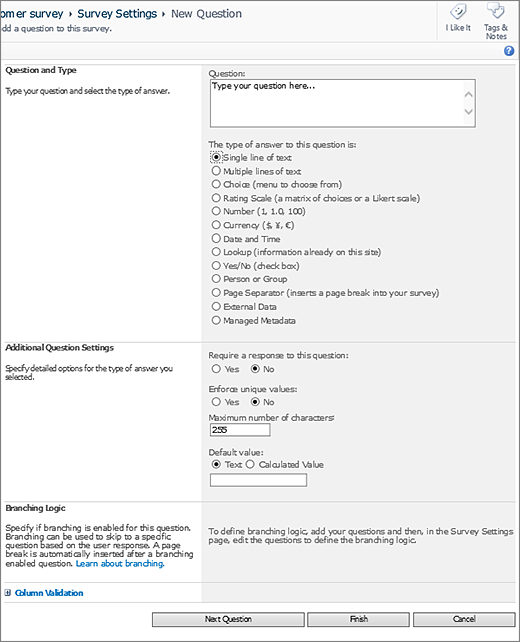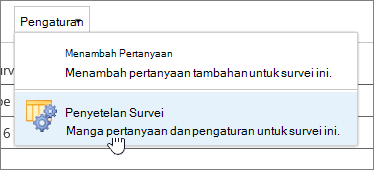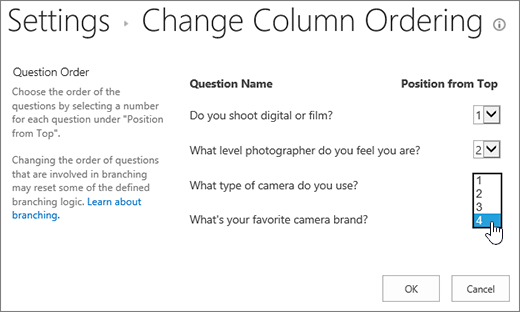Membuat survei
Applies To
SharePoint Server Edisi Berlangganan SharePoint Server 2019 SharePoint Server 2016 SharePoint Server 2013 Enterprise SharePoint dalam Microsoft 365 SharePoint Foundation 2013 SharePoint Server 2010Saat merencanakan dan membuat survei SharePoint Microsoft, Anda membuat jenis daftar khusus yang memungkinkan pemilik untuk membuat pertanyaan, membuat respons beberapa orang, dan melihat ringkasan hasilnya. Untuk mempelajari cara merespons dan mengedit jawaban survei, lihat Merespons survei.
Catatan: Untuk membuat survei, Anda harus memiliki izin untuk membuat daftar di situs tersebut. Alternatifnya adalah dengan membuat survei Anda di Excel Web App,di mana hasil dikompilasi dalam lembar bentang Excel dan bukan SharePoint baru.
Diperbarui pada 25 Januari 2017 berkat umpan balik pelanggan.
Membuat survei
Catatan: Survei adalah aplikasi SharePoint standar, dan harus tersedia di seluruh versi. Jika bukan merupakan pilihan di bawah aplikasi, periksa administrator Anda.
Membuat survei di SharePoint
-
Masuk ke Microsoft 365 dengan akun kerja atau sekolah Anda.
-
Di bagian atas halaman, pilih ikon peluncur aplikasi

-
Masuk ke situs tempat Anda ingin membuat survei.
-
Pilih Pengaturan

-
Di halaman Aplikasi Anda, dalam kotak pencarian, masukkan survei.
Pilih ikon Survei.
Catatan: Anda mungkin memiliki pilihan aplikasi survei internal atau pihak ketiga, jika perusahaan Anda memperbolehkannya. Bicarakan dengan administrator SharePoint untuk mendapatkan saran tentang penggunaannya.
-
Dalam kotak Tambahkan Survei, pilih Opsi Tingkat Lanjut.
Anda juga dapat memasukkan nama, memilih Buat, lalu ubah pengaturan dan tambahkan pertanyaan nanti.
Catatan: Jika menggunakan mode SharePoint, tetapi layar terlihat berbeda, administrator Anda mungkin akan menggunakan pengalaman Klasik. Ikuti langkah-langkah di SharePoint 2016 sebagai gantinya.
-
Masukkan nama untuk survei tersebut.
-
Di bidang Deskripsi, masukkan deskripsi survei. Deskripsi ini bersifat opsional.
-
Di bagian Opsi Survei, tentukan apakah Anda ingin nama orang muncul dengan respons mereka dan apakah orang bisa merespons lebih dari sekali pada survei.
-
Pilih Berikutnya.
-
Pada halaman Pertanyaan Baru, masukkan teks pertanyaan Anda, lalu pilih tipe jawaban yang Anda inginkan di bagian Pertanyaan dan Ketik untuk pertanyaan pertama Anda.
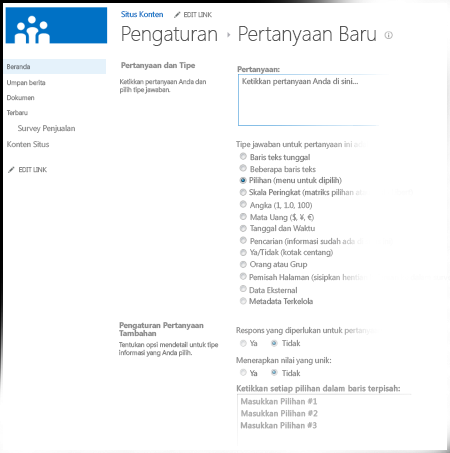
Catatan: Saat ini tidak ada cara otomatis untuk menomori pertanyaan untuk ditampilkan, karena Anda tidak bisa menambahkan kolom tambahan ke Survei. Jika Anda menginginkan nomor pertanyaan Anda, masukkan angka ke dalam Nama Pertanyaan. Pertanyaan ditambahkan secara berurutan saat Anda membuatnya, namun Anda bisa mengubah urutan pertanyaan dari halaman pengaturan.
-
Di bagian Pengaturan Pertanyaan Tambahan, Anda bisa menentukan apakah jawaban untuk pertanyaan itu diperlukan, atau orang bisa merespons lebih dari sekali pada survei. Bergantung pada tipe pertanyaan, Anda juga bisa memasukkan jawaban untuk dipilih dan mengatur nilai default.
-
Jika ingin menambahkan logika bercabang ketika survei mengajukan pertanyaan yang berbeda berdasarkan pada jawaban terakhir, Anda perlu menyelesaikan pembuatan survei terlebih dahulu. Anda kemudian dapat masuk ke halaman Pengaturan Survei dan menambahkan logika percabangan. Untuk informasi selengkapnya, lihat Menambahkan logika bercabang ke survei.
-
Di bagian Validasi Kolom, jika ingin memeriksa apakah jawaban valid, masukkan rumus yang ingin Anda gunakan untuk validasi di kotak Rumus. Dalam kotak Pesan Pengguna, jelaskan apa yang perlu dilakukan pengguna untuk memastikan jawaban valid. Misalnya, jika meminta karyawan untuk memasukkan jumlah waktu kerjanya di sebuah departemen, Anda dapat menentukan bahwa tidak dapat lebih lama dari total waktu kerjanya untuk perusahaan. Untuk informasi selengkapnya tentang rumus, lihat Contoh rumus umum dalam Daftar SharePoint.
-
Lakukan salah satu dari hal berikut ini:
-
Untuk membuat pertanyaan tambahan, klik Pertanyaan Berikutnya,lalu masukkan informasi untuk pertanyaan berikutnya. Lanjutkan proses hingga Anda menambahkan semua pertanyaan yang Anda inginkan.
-
Jika Anda sudah selesai menambahkan pertanyaan, pilih Selesai.
-
-
Untuk melihat survei Anda, di bawah Terbaru di bilah Buka Cepat, pilih nama survei.
Membuat survei di SharePoint 2016 atau SharePoint 2013
-
Dalam SharePoint, navigasikan ke situs tempat Anda ingin menambahkan survei.
-
Dalam SharePoint, pilih Pengaturan

-
Di halaman Aplikasi Anda, dalam kotak pencarian, masukkan survei.
Pilih ikon Survei.
Catatan: Anda mungkin memiliki pilihan aplikasi survei internal atau pihak ketiga, jika perusahaan Anda memperbolehkannya. Untuk saran tentang mana yang harus digunakan, hubungi administrator SharePoint .
-
Dalam kotak Tambahkan Survei, pilih Opsi Tingkat Lanjut.
Anda juga dapat memasukkan nama, memilih Buat, lalu ubah pengaturan dan tambahkan pertanyaan nanti.
-
Masukkan nama untuk survei tersebut.
-
Di bidang Deskripsi, masukkan deskripsi survei. Deskripsi ini bersifat opsional.
-
Di bagian Opsi Survei, tentukan apakah Anda ingin nama orang muncul dengan respons mereka dan apakah orang bisa merespons lebih dari sekali pada survei.
-
Pilih Berikutnya.
-
Pada halaman Pertanyaan Baru, masukkan teks pertanyaan Anda, lalu pilih tipe jawaban yang Anda inginkan di bagian Pertanyaan dan Ketik untuk pertanyaan pertama Anda.
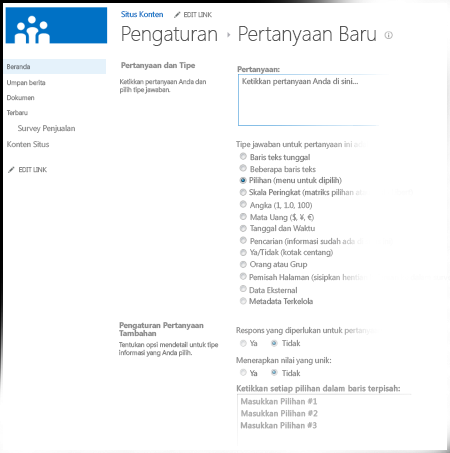
Catatan: Saat ini tidak ada cara untuk menomori pertanyaan untuk ditampilkan, karena Anda tidak bisa menambahkan kolom tambahan ke Survei. Jika Anda menginginkan nomor pertanyaan Anda, masukkan angka ke dalam Nama Pertanyaan. Pertanyaan ditambahkan secara berurutan saat Anda membuatnya, namun Anda bisa mengubah urutan pertanyaan dari halaman pengaturan.
-
Di bagian Pengaturan Pertanyaan Tambahan, tentukan pengaturan tambahan untuk pertanyaan Anda, seperti apakah jawaban untuk pertanyaan itu diperlukan. Bergantung pada tipe pertanyaan, Anda juga bisa memasukkan jawaban untuk dipilih dan nilai default opsional.
-
Jika ingin menambahkan logika bercabang, survei tersebut mengajukan pertanyaan yang berbeda berdasarkan pada jawaban terakhir, Anda harus menyelesaikan pembuatan survei terlebih dahulu. Anda kemudian dapat masuk ke halaman Pengaturan Survei dan menambahkan logika percabangan. Untuk informasi selengkapnya, lihat Menambahkan logika bercabang ke survei.
-
Di bagian Validasi Kolom, jika ingin memeriksa apakah jawaban valid, masukkan rumus yang ingin Anda gunakan untuk validasi di kotak Rumus. Dalam kotak Pesan Pengguna, jelaskan apa yang perlu dilakukan pengguna untuk memastikan jawaban valid. Misalnya, jika meminta karyawan untuk memasukkan jumlah waktu kerjanya di sebuah departemen, Anda dapat menentukan bahwa tidak dapat lebih lama dari total waktu kerjanya untuk perusahaan. Untuk informasi selengkapnya tentang rumus, lihat Contoh rumus umum dalam Daftar SharePoint.
-
Lakukan salah satu dari hal berikut ini:
-
Untuk membuat pertanyaan tambahan, klik Pertanyaan Berikutnya,lalu masukkan informasi untuk pertanyaan berikutnya. Lanjutkan proses hingga Anda menambahkan semua pertanyaan yang Anda inginkan.
-
Jika Anda sudah selesai menambahkan pertanyaan, pilih Selesai.
-
-
Untuk melihat survei Anda, di bawah Terbaru di bilah Buka Cepat, pilih nama survei.
Membuat survei di SharePoint 2010
Catatan: Untuk membuat survei, Anda harus memiliki izin untuk membuat daftar di situs tempat Anda membuat survei.
-
Navigasikan ke situs tempat Anda ingin menambahkan survei.
-
Pilih Tindakan Situs

-
Pada halaman Semua Konten Situs, lalu di kiri atas halaman, pilih Buat.
-
Dalam kotak pencarian Cari Item Terinstal di bagian kiri atas layar, di bawah Data, masukkan survei, lalu tekan Enter.
Pilih ikon Survei.
-
Dalam kotak Nama, masukkan nama untuk survei tersebut. Nama diperlukan dan muncul di bagian atas halaman survei. Nama juga menjadi bagian dari alamat web untuk halaman survei, dan muncul di elemen navigasi yang membantu pengguna menemukan dan membuka survei.
-
Untuk memasukkan deskripsi dan menentukan opsi navigasi dan survei, pilih Opsi Lainnya.
-
Dalam kotak Deskripsi, masukkan deskripsi survei. Deskripsi ini bersifat opsional.
-
Untuk menambahkan link ke daftar ini di Buka Cepat, di bagian Navigasi, pilih Ya.
-
Di bagian Opsi Survei, tentukan apakah Anda ingin nama orang muncul dengan respons mereka dan apakah orang bisa merespons lebih dari sekali pada survei.
-
Pilih Buat.
-
-
Pada halaman Pertanyaan Baru, masukkan teks pertanyaan Anda, lalu pilih tipe jawaban yang Anda inginkan di bagian Pertanyaan dan Ketik untuk pertanyaan pertama Anda.
-
Di bagian Pengaturan Pertanyaan Tambahan, tentukan pengaturan tambahan untuk pertanyaan Anda, seperti apakah jawaban untuk pertanyaan itu diperlukan. Bergantung pada tipe pertanyaan, Anda juga bisa memasukkan jawaban untuk dipilih dan nilai default opsional.
-
Di bagian Validasi Kolom, jika ingin memeriksa apakah jawaban valid, masukkan rumus yang ingin Anda gunakan untuk validasi di kotak Rumus. Dalam kotak Pesan Pengguna, jelaskan apa yang perlu dilakukan pengguna untuk memastikan jawaban valid. Misalnya, jika meminta karyawan untuk memasukkan jumlah waktu kerjanya di sebuah departemen, Anda dapat menentukan bahwa tidak dapat lebih lama dari total waktu kerjanya untuk perusahaan. Untuk informasi selengkapnya tentang rumus, lihat Contoh rumus umum dalam Daftar SharePoint.
-
-
Lakukan salah satu dari hal berikut ini:
-
Untuk membuat pertanyaan tambahan, klik Pertanyaan Berikutnya,lalu masukkan informasi untuk pertanyaan berikutnya. Lanjutkan proses hingga Anda menambahkan semua pertanyaan yang Anda inginkan.
-
Jika Anda sudah selesai menambahkan pertanyaan, pilih Selesai.
Tips: Anda dapat menambahkan atau mengubah pertanyaan di lain waktu, jika diperlukan.
-
-
Saat Anda kembali ke halaman Pengaturan Survei, jika Anda tidak melihat survei Anda di bilah Buka Cepat di sebelah kiri halaman, dan ingin mengikuti langkah-langkah ini.
-
Pilih Judul, deskripsi, dan navigasi.
-
Di Peluncuran Cepat, di bawah Tampilkan survei ini, pilih Ya.
Anda juga bisa mengubah nama, menambahkan deskripsi, memperlihatkan nama pengguna dalam hasil, dan memperbolehkan beberapa respons di sini jika Anda mau.
-
Pilih Simpan.
-
-
Untuk melihat survei Anda, pada navigasi remah roti di bagian atas halaman, atau di bilah Buka Cepat di sebelah kiri, pilih namanya.
-
Jika Anda ingin data dari survei tersedia untuk ditampilkan atau analisis offline di klien Office, pilihPengaturan , lalu pilih Pengaturan Survei. Pilih Pengaturan TingkatLanjut , lalu di bagian Ketersediaan Klien Office, pilih Ya.
Membuat survei di SharePoint 2007
Catatan: Untuk membuat survei, Anda harus memiliki izin untuk membuat daftar di situs tempat Anda membuat survei.
-
Pilih Tampilkan Semua Konten Situs,lalu pilih Buat di halaman Semua Konten Situs.
Tips: Dalam banyak kasus, Anda bisa menggunakan menu Tindakan Situs

-
Di bawah Pelacakan, pilih Survei.
-
Dalam kotak Nama, masukkan nama untuk survei tersebut. Nama diperlukan.
Nama akan muncul di bagian atas halaman survei. Nama menjadi bagian dari alamat web untuk halaman survei, dan muncul di elemen navigasi yang membantu pengguna menemukan dan membuka survei.
-
Dalam kotak Deskripsi, masukkan deskripsi survei. Deskripsi ini bersifat opsional.
-
Untuk menambahkan link ke daftar ini di Buka Cepat, di bagian Navigasi, pilih Ya.
-
Di bagian Opsi Survei, tentukan apakah Anda ingin nama orang muncul dengan respons mereka dan apakah orang bisa merespons lebih dari sekali pada survei.
-
Pilih Berikutnya.
-
Pada halaman Pertanyaan Baru, masukkan teks pertanyaan Anda, lalu pilih tipe jawaban yang Anda inginkan di bagian Pertanyaan dan Ketik untuk pertanyaan pertama Anda.
-
Di bagian Pengaturan Pertanyaan Tambahan, tentukan pengaturan tambahan untuk pertanyaan Anda, seperti apakah jawaban untuk pertanyaan itu diperlukan. Bergantung pada tipe pertanyaan, Anda juga bisa memasukkan jawaban untuk dipilih dan nilai default opsional.
-
Lakukan salah satu dari hal berikut ini:
-
Untuk membuat pertanyaan tambahan, pilih Pertanyaan Berikutnya, lalu masukkan informasi untuk pertanyaan berikutnya. Lanjutkan proses hingga Anda menambahkan semua pertanyaan yang Anda inginkan.
-
Jika Anda sudah selesai menambahkan pertanyaan, pilih Selesai.
Tips: Anda dapat menambahkan atau mengubah pertanyaan di lain waktu, jika diperlukan.
-
-
Untuk melihat survei Anda, pada navigasi remah roti di bagian atas halaman, pilih namanya.
Pertanyaan dicantumkan secara berurutan saat Anda membuatnya, tapi terkadang Anda perlu mengubah urutannya. Misalnya, Anda menggunakan logika Percabangan dan ingin semua pertanyaan yang berkaitan dengan subjek yang diajukan sebelum bercabang. Untuk mengubah urutan, ikuti langkah-langkah berikut.
-
Navigasikan ke survei yang ingin Anda ubah urutan pertanyaannya.
-
Di header survei, pilih Pengaturan, lalu pilih Pengaturan Survei.
-
Dalam dialog Pengaturan, gulir ke bagian bawah halaman, lalu pilih Ubah urutan pertanyaan.
-
Dalam dialog Ubah Urutan Kolom, ubah angka di bawah Posisi dari Atas untuk mengajukan pertanyaan dalam urutan yang Anda inginkan.
-
Pilih OK,dan di bawah bilah Buka Cepat atau dalam remah roti, pilih nama survei.
Jika Anda ingin menggunakan kembali survei namun menghapus respons yang lebih lama, gunakan Manajer Situs untuk menghapus data tanpa kehilangan pertanyaan.
Untuk informasi selengkapnya, lihat Menghapus semua data dari survei yang sudah ada.
Kumpulan SharePoint baru merupakan bagian dari situs Anda, sehingga siapa pun dengannya akan bisa melihat daftar dan pustaka akan bisa melihat survei. Pengguna harus memiliki izin kontribusi agar dapat merespons survei. Untuk informasi selengkapnya tentang izin, lihat Mengedit izin untuk daftar atau pustaka.
Anda bisa menempatkan survei di halaman beranda Anda dengan menyisipkannya sebagai Komponen Aplikasi. Untuk informasi selengkapnya, lihat Menambahkan Komponen Aplikasi ke halaman.
Untuk mengirim link ke Survei melalui email atau IM, pilih dan salin URL dari bilah alamat browser, dan tempelkan ke pesan Anda.
Topik terkait survei lainnya
Berikut ini beberapa topik lain yang akan membantu Anda merencanakan, mengelola, menampilkan izin dan lainnya dalam survei Anda:
Tinggalkan komentar untuk kami
Apakah artikel ini bermanfaat? Jika membantu, beri tahu kami di bagian bawah halaman ini. Jika tidak, beri tahu kami apa yang membingungkan atau tidak dapat Anda lihat. Jika Anda sampai di sini dari pencarian dan bukan itu informasi yang Anda inginkan, beri tahu kami apa yang Anda cari. Kami akan menggunakan umpan balik Anda untuk memeriksa ulang langkah-langkah dan memperbarui artikel ini.