Mengedit kolom daftar
Applies To
SharePoint Server Edisi Berlangganan SharePoint Server 2019 SharePoint dalam Microsoft 365 Microsoft 365 Microsoft ListsAnda dapat mengubah pengaturan kolom daftar, seperti nama dan tipe kolom. Bergantung pada tipe kolom, Anda juga bisa membuat perubahan seperti berapa banyak teks yang bisa masukkan pengguna, atau kolom mana yang diperlihatkan atau disembunyikan. Anda juga bisa mengubah urutan munculnya kolom dalam daftar. Misalnya, di daftar produk, Anda dapat mengubah nomor item atau posisi harga dalam daftar.
Perhatikan bahwa Anda memerlukan tingkat izin Edit atau lebih tinggi untuk mengedit kolom daftar.
Catatan: Apakah layar Anda terlihat berbeda dari contoh di sini? Administrator mungkin memiliki pengaturan pengalaman klasik dalam daftar, atau Anda menggunakan versi yang lebih lama. Jika demikian, lihat Mengubah kolom di daftar atau pustaka. Jika Anda adalah pemilik daftar, pemilik situs, atau administrator, lihat Mengubah pengalaman default untuk daftar atau pustaka dokumen dari baru atau klasik untuk langkah-langkah mengatur pengalaman default.
Mengubah urutan tampilan kolom
-
Buka daftar yang ingin Anda perbarui.
-
Untuk mengubah urutan kolom di selain tampilan default, klik Opsi tampilan
-
Arahkan mouse dan klik panah bawah pada judul daftar apa pun, lalu klik Pengaturan kolom>Perlihatkan/sembunyikan kolom.
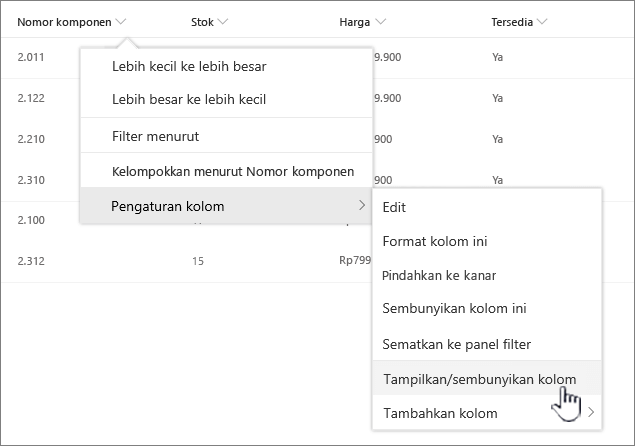
-
Seret dan jatuhkan kolom ke atas atau ke bawah untuk meletakkannya dalam urutan baru. Anda juga bisa menggunakan panah Atas atau Bawah yang muncul saat Anda mengarahkan mouse ke atas kolom.
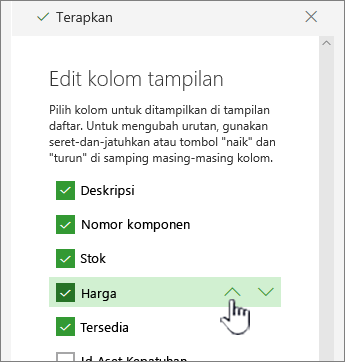
-
Ulangi langkah 3 untuk mengubah urutan semua kolom yang Anda inginkan, lalu klik Terapkan untuk menyimpan.
-
Untuk menyimpan tampilan, klik Opsi
Memperlihatkan atau menyembunyikan kolom
-
Buka daftar yang ingin Anda perbarui.
-
Jika Anda ingin memperlihatkan atau menyembunyikan kolom dalam tampilan selain tampilan default, klik Opsi tampilan
-
Arahkan mouse dan klik panah bawah pada judul daftar apa pun, lalu klik Pengaturan kolom>Perlihatkan/sembunyikan kolom.
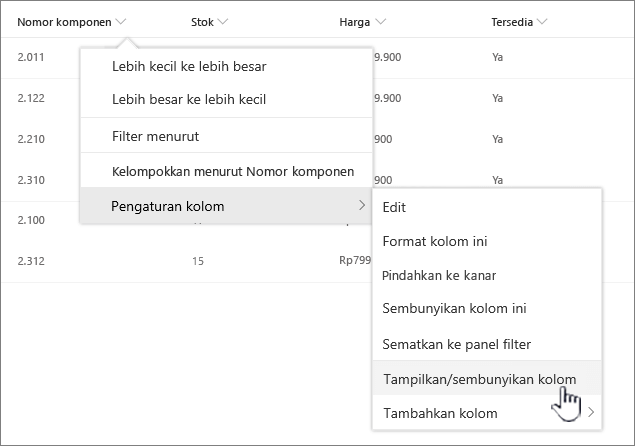
-
Dalam dialog Edit kolom tampilan, pilih atau kosongkan kolom yang ingin Anda perlihatkan atau sembunyikan.
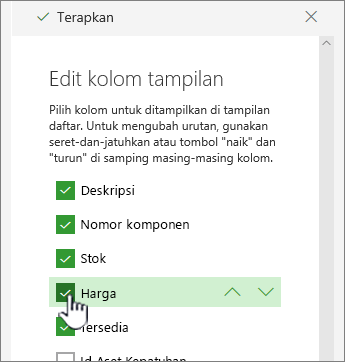
-
Klik Terapkan untuk menyimpan.
-
Untuk menyimpan tampilan, klik Opsi
Mengubah pengaturan kolom lain untuk daftar
Anda juga bisa mengubah pengaturan lain untuk kolom secara langsung dari menu turun bawah pengaturan kolom.
-
Buka daftar SharePoint yang ingin Anda perbarui.
-
Jika Anda ingin mengubah kolom dalam tampilan selain tampilan default, klik Opsi tampilan
-
Klik panah di samping kolom yang ingin Anda ubah, lalu pilih Pengaturan kolom.
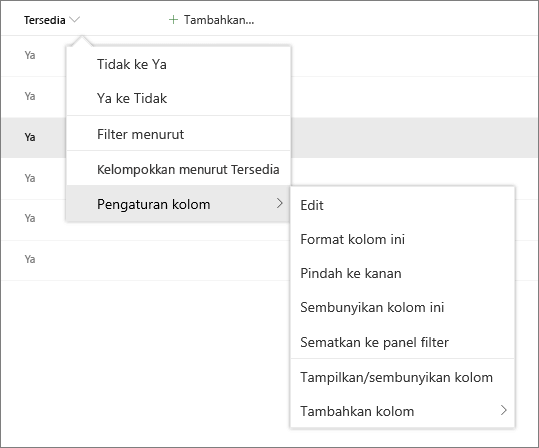
-
Di menu, pilih perubahan yang ingin Anda buat, seperti memformat kolom, memindahkan ke kiri atau kanan, menyembunyikan, atau menambahkan kolom . Pengaturan dapat berbeda-beda, tergantung pada tipe kolom yang sedang Anda edit.
Untuk informasi selengkapnya, lihat Tipe dan opsi kolom situs dan Mengedit teks kaya, kolom daftar di SharePoint.
-
Klik OK untuk menyimpan.
Tinggalkan komentar untuk kami
Apakah artikel ini bermanfaat? Jika membantu, beri tahu kami di bagian bawah halaman ini. Jika tidak membantu, beri tahu kami apa yang kurang atau membingungkan Anda. Kami akan menggunakan umpan balik Anda untuk memeriksa kembali fakta-fakta kami, menambahkan informasi, dan memperbarui artikel ini.











