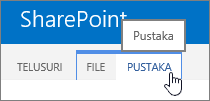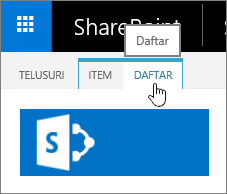Membuat kolom dalam daftar atau pustaka
Applies To
SharePoint Server Edisi Berlangganan SharePoint Server 2019 SharePoint Server 2016 SharePoint Server 2013 SharePoint Server 2013 Enterprise SharePoint dalam Microsoft 365 SharePoint Server 2010 Microsoft ListsKolom dalam daftar atau pustaka membantu Anda mengelompokkan, mengkategorikan, dan melacak informasi. Tipe kolom menyertakan satu baris teks, daftar menurun opsi, angka yang dihitung dari kolom lain, dan kolom yang memungkinkan Anda memilih nama seseorang.
Menambahkan kolom ke daftar atau pustaka
Anda bisa menambahkan sebagian besar tipe kolom tanpa meninggalkan daftar atau pustaka Anda.
-
Navigasikan ke daftar atau pustaka tempat Anda ingin membuat kolom.
-
Di sebelah kanan nama kolom terakhir di bagian atas daftar atau pustaka, pilih + Tambahkan kolom atau +.
Catatan: Apakah layar SharePoint Anda terlihat berbeda dari contoh di sini? Jika demikian, pilih tab Klasik sebelumnya dalam artikel ini. Anda akan menemukan instruksi alternatif di sana yang akan mencocokkan pengalaman Anda dengan lebih baik jika administrator mengatur pengalaman klasik di daftar atau pustaka dokumen, atau jika Anda menggunakan versi SharePoint Serveryang lebih lama. Lihat Versi SharePoint mana yang saya gunakan?
-
Dalam menu menurun, pilih tipe kolom yang Anda inginkan.
-
Di panel Buat kolom , di bidang Nama , masukkan judul atau judul kolom.
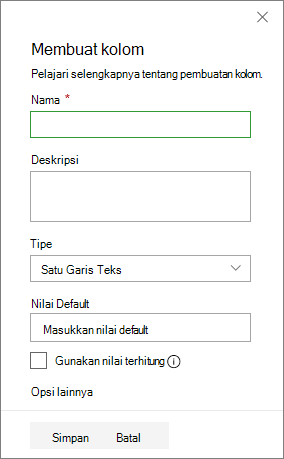
-
Masukkan informasi lain yang diperlukan. Jumlah bidang akan berbeda-beda dengan tipe kolom yang Anda pilih. Contoh di atas adalah untuk bidang 'teks'.
-
Pilih Simpan.
-
Navigasikan ke daftar atau pustaka tempat Anda ingin membuat kolom.
-
Dalam tampilan Semua item atau Semua dokumen dari daftar atau pustaka yang ingin Anda tambahkan kolom, pilih Tambahkan kolom

-
Di bagian Nama dan Tipe , masukkan nama yang Anda inginkan untuk kolom dalam bidang Nama kolom.
-
Di bawah Tipe informasi dalam kolom ini adalah, pilih tipe informasi yang ingin Anda munculkan dalam kolom. Untuk informasi selengkapnya tentang tipe kolom, lihat Tipe dan opsi kolom situs.
-
Di bagian Pengaturan Kolom Tambahan , masukkan deskripsi dalam bidang Deskripsi untuk membantu orang memahami tujuan kolom dan data apa yang harus dimuat. Deskripsi ini bersifat opsional.
Bergantung pada tipe kolom yang Anda pilih, opsi lainnya mungkin muncul di bagian Pengaturan Kolom Tambahan . Pilih pengaturan tambahan yang Anda inginkan. Untuk informasi selengkapnya tentang pengaturan kolom, lihat Tipe dan opsi kolom situs.
-
Anda dapat menambahkan validasi untuk memastikan bahwa entri kolom sesuai dengan yang diharapkan. Untuk memperluas bagian, pilih Validasi Kolom, lalu masukkan Rumus yang ingin Anda gunakan untuk memvalidasi data. Tambahkan pesan Pengguna yang menjelaskan tampilan data yang valid untuk membantu pengguna memasukkan data yang valid. Untuk informasi tentang sintaks validasi dan rumus, lihat Contoh rumus umum dalam daftar.
Catatan: Bagian Validasi Kolom tidak tersedia untuk semua tipe kolom.
-
Untuk menyimpan, pilih OK.
-
Di laman, pilih Pengaturan
-
Pada halaman Pengaturan Situs, di bawah Web Designer Galeri, pilih Kolom situs.
-
Pada halaman Kolom Situs , pilih Buat.
-
Di bagian Nama dan Tipe , masukkan nama yang Anda inginkan dalam kotak Nama kolom .
-
Pilih tipe informasi yang ingin Anda simpan dalam kolom. Untuk mempelajari selengkapnya, lihat Tipe dan opsi kolom situs.
-
Di bagian Grup , pilih grup yang sudah ada untuk menyimpan kolom situs baru, atau buat grup baru untuk menyimpan kolom.
Daftar grup yang sudah ada dapat bervariasi dengan versi SharePoint, dan grup apa yang telah ditambahkan.
-
Di bagian Pengaturan Kolom Tambahan , pilih pengaturan kolom tambahan yang Anda inginkan. Opsi yang tersedia di bagian ini berbeda tergantung pada tipe kolom yang Anda pilih di bagian Nama dan Tipe .
Untuk informasi selengkapnya tentang pengaturan kolom, lihat Tipe dan opsi kolom situs.
-
Pilih OK.
-
Navigasikan ke daftar atau pustaka tempat Anda ingin membuat kolom.
Catatan: Jika nama daftar atau pustaka Anda tidak muncul di halaman, pilih Pengaturan

-
Pilih Pengaturan

-
Pada halaman Pengaturan , gulir ke bawah ke bagian Kolom , lalu pilih Tambahkan dari kolom situs yang sudah ada.
-
Pada halaman Tambahkan Kolom dari Kolom Situs , di bagian Pilih Kolom , pilih grup kolom situs untuk dipilih dalam menu menurun Pilih kolom situs dari .
Saat Anda memilih grup kolom dari daftar, kolom situs yang tersedia muncul di daftar Kolom situs yang tersedia .
Catatan: Daftar Kolom situs yang tersedia secara default ke Semua Grup, tapi Anda bisa mempersempit jumlah bidang dengan memilih grup yang mungkin berisi apa yang Anda cari (misalnya, Kolom Dokumen Inti atau Kolom Kustom).
-
Pilih kolom situs yang ingin Anda tambahkan, lalu pilih Tambahkan. Kolom muncul dalam kotak Kolom untuk menambahkan daftar. Untuk menambahkan kolom ke tampilan default, yang dilihat orang-orang di situs Anda secara otomatis saat pertama kali membuka daftar atau pustaka, pastikan Tambahkan ke tampilan default dipilih. Beberapa daftar seperti daftar Tugas juga memiliki opsi Tambahkan ke semua tipe konten, yang dipilih secara default. Jika Anda ingin menambahkan kolom ke semua tipe konten, pastikan Tambahkan ke semua tipe konten tetap dipilih.
Bergantung pada daftar tipe atau pustaka, mungkin ada lebih banyak pengaturan di bagian Opsi . Pilih opsi tambahan yang Anda inginkan.
-
Untuk menyimpan, pilih OK.
Membuat kolom dalam daftar atau pustaka denganSharePoint Server 2016
-
Jika daftar atau pustaka belum terbuka, pilih namanya di halaman atau di Luncur Cepat.
-
Jika nama daftar atau pustaka Anda tidak muncul di halaman, pilih Pengaturan

-
-
Di pita, pilih tab Daftar atau Pustaka .
-
Dalam grup Kelola Tampilan , pilih Buat Kolom.
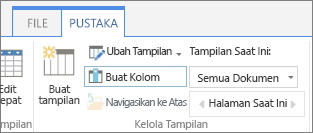
-
Di bagian Nama dan Tipe , masukkan nama yang Anda inginkan untuk kolom dalam kotak Nama kolom.
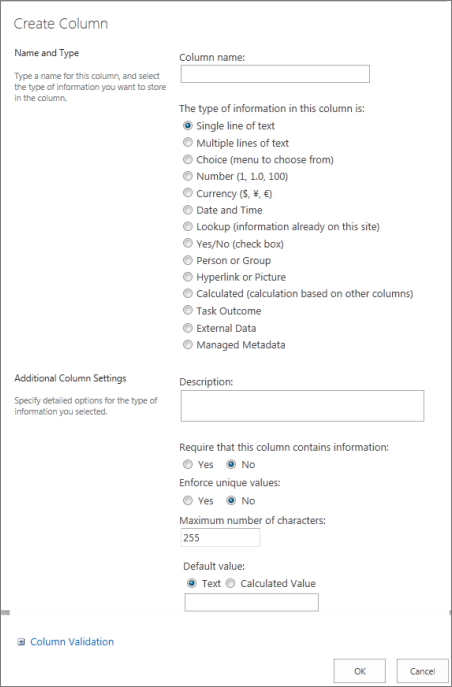
-
Di bawah Tipe informasi dalam kolom ini adalah, pilih tipe informasi yang ingin Anda munculkan dalam kolom. Untuk informasi selengkapnya tentang tipe kolom, lihat Tipe dan opsi kolom situs.
-
Di bagian Pengaturan Kolom Tambahan , masukkan deskripsi dalam kotak Deskripsi untuk membantu orang memahami tujuan kolom dan data apa yang harus dimuat. Deskripsi ini bersifat opsional.
-
Bergantung pada tipe kolom yang Anda pilih, opsi lainnya mungkin muncul di bagian Pengaturan Kolom Tambahan . Pilih pengaturan tambahan yang Anda inginkan. Untuk informasi selengkapnya tentang pengaturan kolom, lihat Tipe dan opsi kolom situs.
-
-
Anda dapat menambahkan validasi untuk memastikan bahwa entri kolom sesuai dengan yang diharapkan. Pilih Validasi Kolom untuk memperluas bagian, lalu masukkan Rumus yang ingin Anda gunakan untuk memvalidasi data. Tambahkan pesan Pengguna yang menjelaskan tampilan data yang valid untuk membantu pengguna memasukkan data yang valid. Untuk informasi tentang sintaks validasi dan rumus, lihat Contoh rumus umum di SharePoint Lists.
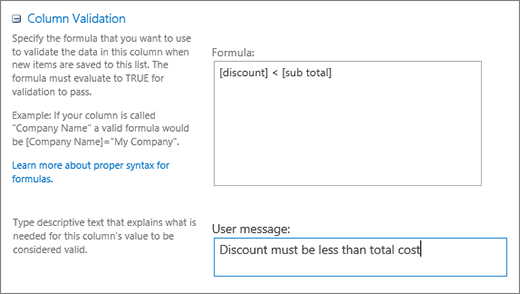
-
Bagian Validasi Kolom tidak tersedia untuk semua tipe kolom.
-
-
Untuk menyimpan, pilih OK.
-
Dari situs tempat Anda ingin membuat kolom situs, navigasikan ke halaman Pengaturan Situs.
-
Pada laman situs, pilih Pengaturan

-
Pada halaman Pengaturan Situs, di bawah Web Designer Galeri, pilih Kolom situs.
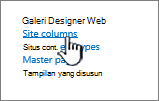
-
Pada halaman Kolom Situs , pilih Buat.
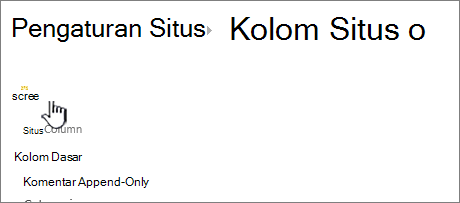
-
Di bagian Nama dan Tipe , masukkan nama yang Anda inginkan dalam kotak Nama kolom .
-
Pilih tipe informasi yang ingin Anda simpan dalam kolom. Untuk informasi selengkapnya tentang tipe kolom, lihat Tipe dan opsi kolom situs.
-
Di bagian Grup , pilih grup yang sudah ada untuk menyimpan kolom situs baru atau buat grup baru untuk menyimpan kolom.
-
Daftar grup yang sudah ada dapat bervariasi dengan versi SharePoint, dan grup apa yang telah ditambahkan.
-
Di bagian Pengaturan Kolom Tambahan , pilih pengaturan kolom tambahan yang Anda inginkan. Opsi yang tersedia di bagian ini berbeda tergantung pada tipe kolom yang Anda pilih di bagian Nama dan Tipe .
-
Untuk informasi selengkapnya tentang pengaturan kolom, lihat Tipe dan opsi kolom situs.
-
-
Pilih OK.
-
Jika daftar atau pustaka belum terbuka, pilih namanya di halaman atau di Luncur Cepat.
-
Jika nama daftar atau pustaka Anda tidak muncul di halaman, pilih Pengaturan

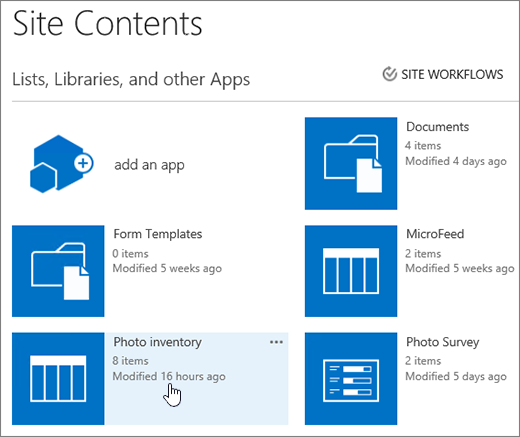
-
-
Pada pita, pilih Daftar atau. Tab Pustaka .
Nama tab dapat bervariasi tergantung pada tipe daftar atau pustaka. Misalnya, jika daftar Anda adalah kalender, nama tab adalah Kalender.
-
Di grup Pengaturan , pilih Pengaturan Daftar atau Pengaturan Pustaka.
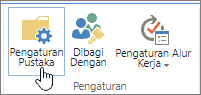
-
Pada halaman Pengaturan , gulir ke bawah ke bagian Kolom , lalu pilih Tambahkan dari kolom situs yang sudah ada.
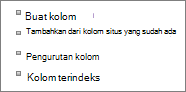
-
Pada halaman Tambahkan Kolom dari Kolom Situs , di bagian Pilih Kolom , pilih grup kolom situs untuk dipilih dalam menu menurun Pilih kolom situs dari .
-
Daftar Kolom situs yang tersedia secara default ke Semua Grup, tapi Anda bisa mempersempit jumlah bidang dengan memilih grup yang mungkin berisi apa yang Anda cari (misalnya, kolom Dokumen Inti atau kolom Kustom).
-
-
Saat Anda memilih grup kolom dari daftar, kolom situs yang tersedia muncul di daftar Kolom situs yang tersedia .
-
Pilih kolom situs yang ingin Anda tambahkan, lalu pilih Tambahkan.
-
Kolom muncul dalam kotak Kolom untuk menambahkan daftar. Untuk menambahkan kolom ke tampilan default, yang dilihat orang-orang di situs Anda secara otomatis saat pertama kali membuka daftar atau pustaka, pastikan Tambahkan ke tampilan default dipilih. Beberapa daftar seperti daftar Tugas juga memiliki opsi Tambahkan ke semua tipe konten yang dipilih secara default. Jika Anda ingin menambahkan kolom ke semua tipe konten, pastikan Tambahkan ke semua tipe konten tetap dipilih.
-
Bergantung pada daftar tipe atau pustaka, mungkin ada lebih banyak pengaturan di bagian Opsi . Pilih opsi tambahan yang Anda inginkan.
-
-
Pilih OK.
-
Untuk alternatif menghapus kolom dari halaman atau situs, lihat Memperlihatkan atau menyembunyikan kolom dalam daftar atau pustaka di halaman.
-
Untuk menambahkan daftar ke halaman atau situs, lihat Membuat daftar.
-
Untuk menghapus daftar dari halaman atau situs, lihat Menghapus daftar.
Kami mendengarkan!
Apakah artikel ini membantu? Jika demikian, beri tahu kami di bagian bawah halaman ini. Beri tahu kami apa yang membingungkan atau tidak dapat Anda temukan. Jika Anda sampai di sini dari pencarian dan itu bukan informasi yang Anda inginkan, beri tahu kami apa yang Anda cari. Sertakan versi SharePoint, OS, dan browser Anda. Kami akan menggunakan umpan balik Anda untuk memeriksa ulang langkah-langkah dan memperbarui artikel ini.