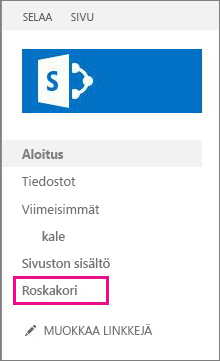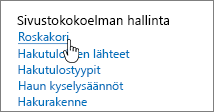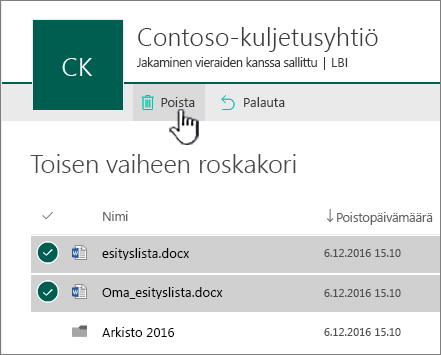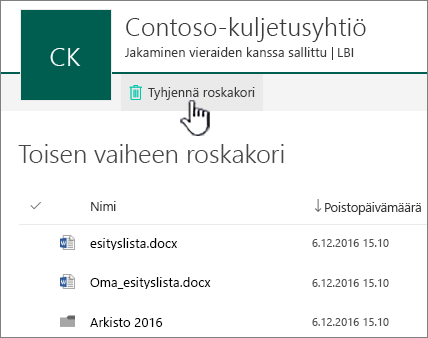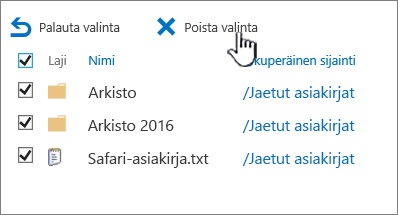kohteet, jotka on poistettu SharePoint Microsoft 365:ssä sivuston roskakorista, säilytetään sivustokokoelman roskakorissa (tai toisen vaiheen roskakorissa). Jos olet sivustokokoelman järjestelmänvalvoja, voit poistaa nämä kohteet pysyvästi poistamalla ne sivustokokoelman roskakorista.
Huomautukset:
-
SharePoint roskakori eroaa Windows roskakorista. Kun haluat palauttaa Windows:n työpöydällä tai sovelluksissa poistettuja kohteita, kokeile ensin Windows-roskakoria. Jos haluat asettaa Windowsin roskakorin työpöydälle, tutustu artikkeliin Roskakorin näyttäminen tai piilottaminen.
-
Jos etsit OneDrive roskakoria, siirry OneDrive sivustoon ja valitse roskakori vasemmassa ruudussa.
Kohteiden poistaminen tai toisen vaiheen roskakorin tyhjentäminen SharePoint
Varoitus: Kun poistat kohteen toisen vaiheen tai sivustokokoelman roskakorista, se poistetaan pysyvästi.
-
Valitse moderneissa ryhmäsivustoissa ja perinteisissä sivustoissa (alisivustoissa) vasemmanpuoleisessa ruudussa Roskakori.
Valitse nykyaikaisissa viestintäsivustoissa Sivuston sisältö ja valitse sitten roskakori yläreunan siirtymispalkista. Jos et näe roskakoria, vaikka sinulla on tarvittavat käyttöoikeudet, kokeile seuraavia ohjeita.
-
Valitse Asetukset
-
Valitse Sivuston asetukset -kohdan Sivustokokoelman hallinta -kohdassa Roskakori.
-
-
Valitse roskakorisivun alareunassa Second-vaiheen roskakori.
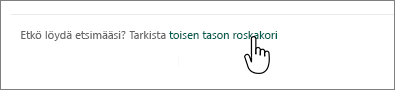
-
Toimi seuraavasti:
-
Yhden tai useamman kohteen poistaminen Vie hiiri poistettavan kohteen (poistettavien kohteiden) kohdalle ja napsauta Poista.
-
Kaikkien kohteiden poistaminen Poista kaikki valintamerkit ja valitse Roskakorin tyhjentäminen.
-
-
Valitse vahvistusruudussa Poista.
Kohteiden poistaminen tai toisen vaiheen roskakorin tyhjentäminen SharePoint Servers 2019:ssä ja 2016:ssa
Varoitus: Kun poistat kohteen toisen vaiheen tai sivustokokoelman roskakorista, se poistetaan pysyvästi.
-
Valitse pikakäynnistyksessä vasemmasta reunasta sivuston -sivulla roskakori.
Jos et näe roskakoria, vaikka sinulla on tarvittavat käyttöoikeudet, kokeile seuraavia ohjeita.
-
Valitse Asetukset

-
Valitse Roskakori kohdassa Sivustokokoelman hallinta.
-
-
Valitse Roskakori-sivulla S econd-vaiheen roskakori.
-
Toimi seuraavasti:
-
Yhden tai useamman kohteen poistaminen Napsauta valintaruutua poistettavan kohteen (poistettavien kohteiden) kohdalla ja napsauta Poista valinta.
-
Kaikkien kohteiden poistaminen Napsauta Tyypin vieressä olevaa ruutua ja valitse sitten Poista valinta.
-
-
Valitse OK.
Kohteiden poistaminen Windows PowerShell
Jos haluat poistaa useita kohteita roskakorista, voit säästää aikaa PowerShellin avulla. Lisätietoja on artikkelissa PnP PowerShellin yleiskatsaus.
Anna palautetta
Oliko tästä artikkelista apua? Jos oli, kerro siitä tämän sivun alareunassa. Kerro, mitä pidit vaikeana tai mitä puuttui. Jos saavuit tänne hausta etkä löytänyt haluamaasi tietoa, kerro meille, mitä etsit. Mainitse myös SharePoint-versiosi, käyttöjärjestelmäsi ja selaimesi. Palautteen avulla tarkistamme ohjeet ja päivitämme artikkelin.