建立清單
Applies To
SharePoint Server 訂閱版本 SharePoint Server 2019 SharePoint Server 2016 Microsoft 365 中的 SharePoint Microsoft 清單您可以建立並 共用清單 ,協助您追蹤問題、資產、例行工作、聯繫人、庫存等。 從 範本、Excel 檔案或從頭開始。 如果您在 Microsoft Teams 中,請參閱開始使用 Teams 中的 清單。
建立清單

-
您可以在 Microsoft 365 中直接從 清單 應用程式建立新清單,方法是選取 [+新增列表]。 (若要移至 清單 應用程式,請選取任何頁面頂端的 [Microsoft 365 應用程式啟動器

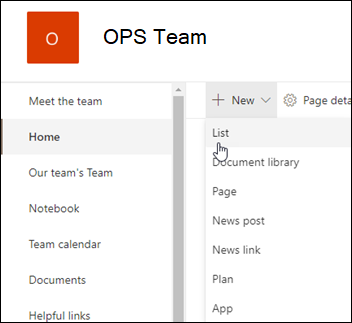
-
從 [建立清單] 頁面中,選取下列其中一個選項:
附註:
-
清單的視覺更新會逐步在全球推出,這表示您的體驗可能與本文所述的不同。
-
每個網站集合合併的 2,000 份清單和文檔庫是限制 (包括主要網站和任何子網站) ,之後您會收到錯誤:很抱歉,發生錯誤。 嘗試的作業會受到禁止,因為它超過清單檢視閾值。 請參閱 SharePoint 限制。
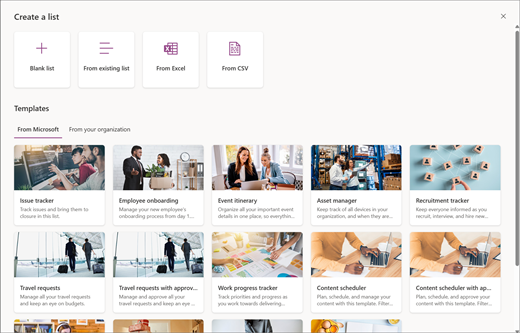
-
空白清單:選擇從頭開始建立清單。 新增清單 名稱、描述 (選用) ,然後選取是否要讓清單出現在左側網站導覽中。 選取選項之後,請選取 [建立]。
-
從現有清單:選擇此選項可節省時間,並根據另一個清單中的欄建立新清單。 您的新清單會以所有相同的欄開頭,但不會包含原始清單中的任何數據。
-
從 Excel:選擇此選項以根據 Excel 電子表格建立清單。
-
從 CSV:選擇此選項以根據逗號分隔值檔案建立清單。
-
範本:選取範本,例如 [問題追蹤器],以查看範本包含哪些欄,並卷動範例數據以查看其外觀。 如果您找到您喜歡的範本,請選取 [使用範本]。 如果您沒有看到任何您想要的內容,請選取 [上一步] 傳回 [建立清單] 頁面。 深入瞭解如何從範本建立清單,或在 Microsoft 365 中建立清單範本。
-
-
提供清單的名稱和描述 (選擇性) 。 視您建立清單的位置而定,您會在此步驟看到不同的畫面:
-
如果您要從 清單 應用程式建立清單,您可以選擇將清單儲存到 [我的清單] 或其中一個 SharePoint 網站:
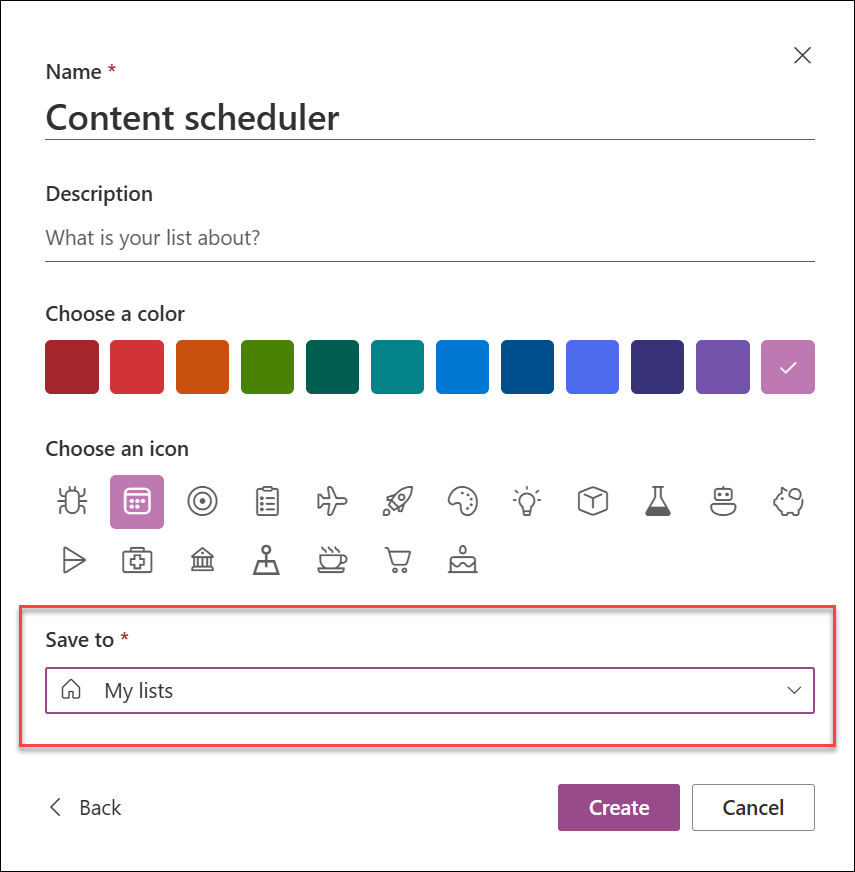
-
如果您要從 SharePoint 網站建立清單,您可以選擇核取 [ 顯示在網站導覽中 ],讓列表顯示在網站流覽中。
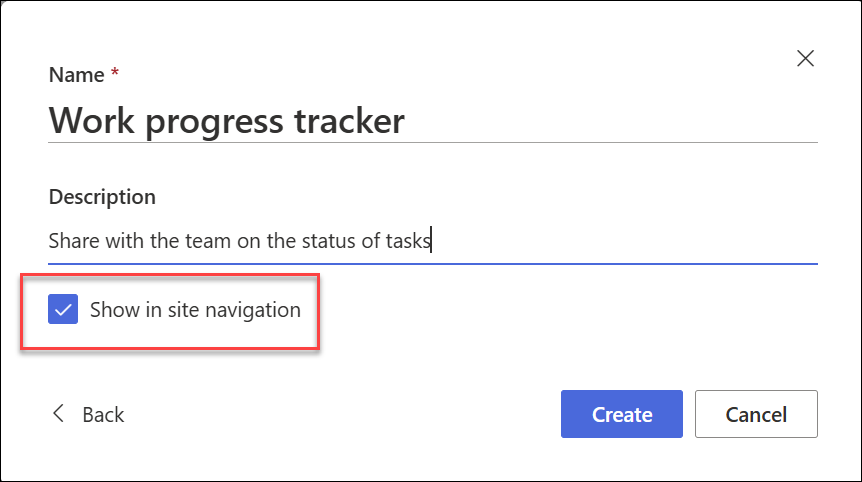
-
-
選取 [建立]。 您剛才建立的空白清單已開啟並可供使用。
-
當清單開啟時,選取 + 新增專案 或 在方格檢視中編輯,即可將專案新增至清單。 (網格線檢視可讓您在不同的欄或列中自由新增資訊。) 若要在清單中新增不同類型的資訊,請選取 [+ 新增欄]。 若要深入瞭解,請參閱在清單或文檔庫中建立欄。
提示: 若要變更清單名稱,請選取其標題、輸入新名稱,然後選取 [儲存 ]。 或者在 清單 首頁的清單磚上,選取 [開啟動作 (...) ],然後選取 [設定]。
若要變更清單屬性,請刪除清單、新增許可權、管理欄及其他更新,選取 [設定 ![[設定] 圖示](https://support.content.office.net/zh-tw/media/d9cd6bbd-62a4-4b1e-8418-7cc0af320ac2.png)
如何尋找清單?
-
如果您在 清單 應用程式中建立清單,並將其儲存到 [我的 清單],請移至 Microsoft 清單 > 我的清單尋找它。
-
如果清單是在 清單 應用程式中建立並儲存至 SharePoint 網站,或是清單是從 SharePoint 網站建立,您可以移至該網站的 [設定] > [網站內容] 找到該清單。
-
最後,您隨時都可以在 Microsoft 清單 或 SharePoint 網站上使用 [搜尋] 方塊來尋找清單。
在傳統SharePoint 或SharePoint Server 2019 網站上建立清單
-
選取 [設定
![[設定] 圖示](https://support.content.office.net/zh-tw/media/d9cd6bbd-62a4-4b1e-8418-7cc0af320ac2.png)
-
選取 [+ 新增],然後選取 [列表]。
-
輸入清單的 名稱 ,並選擇性地輸入 描述。
名稱會顯示在清單頂端,並顯示在網站流覽中,以協助其他人找到該名稱。
-
選取 [建立]。
-
當清單開啟時,若要在清單中新增更多類型信息的空間,請選取 + 或 + 新增欄。
如需新增欄的詳細資訊,請參閱 在 SharePoint 清單或文檔庫中建立欄。
如需根據現有清單建立清單的相關信息,請參閱 根據另一個清單中的欄建立新的 SharePoint 清單。
若要變更摘要資訊,請刪除清單、新增許可權、管理欄和其他一些更新,選取 [設定![[設定] 圖示](https://support.content.office.net/zh-tw/media/d9cd6bbd-62a4-4b1e-8418-7cc0af320ac2.png)
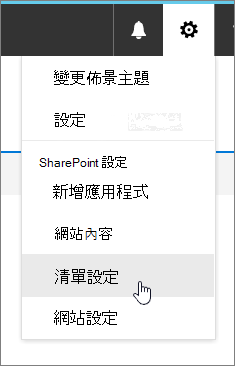
從其他類型的清單範本建立清單
您可以將 SharePoint Server 2019 清單用於一個以上的簡單清單。 您可以從清單範本中選擇,例如連結、行事曆、問卷、議題追蹤、公告等。
行事曆應用程式範例
-
在此範例中,我們使用行事曆,並選擇內建的行事曆應用程式以供 SharePoint使用。 您可能會看到公司內建或第三方提供的其他行事曆。
-
輸入您所選應用程式的 名稱 ,例如活動行事曆、七月工作或公司聯繫人。
在大多數的檢視中,名稱會出現在清單頂端,成為清單頁面網址的一部分,同時也會出現在協助使用者尋找清單的網站瀏覽中。 您可以變更清單名稱,但網址會維持不變。
-
SharePoint 會將您傳回 [ 網站內容 ] 頁面。 尋找您剛剛在 [ 網站內容 ] 清單中建立的應用程式,然後開啟它。 SharePoint 會建立應用程式、行事曆、工作清單或您所建立之任何應用程式的預設版本。
-
您可以開始使用 +新工作輸入資料、 編輯此列表、 新增,或是特定應用程式提供新增資料的方式。
附註: 某些以清單為基礎的應用程式只會出現在傳統環境中。
視您選擇的應用程式類型而定,若要變更應用程式的設定,請從頁面頂端的功能區選取 [列表設定] 或 [清單] 索 引 卷標。 如需設定的詳細資訊,請參閱 在 SharePoint 中編輯清單設定。
-
選取 [設定
![[設定] 圖示](https://support.content.office.net/zh-tw/media/d9cd6bbd-62a4-4b1e-8418-7cc0af320ac2.png)
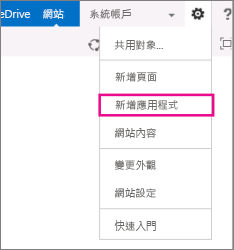
-
在搜尋方塊中輸入您要 (自定義、工作、行事曆等專案的清單範本類型) ,然後選取 [搜尋

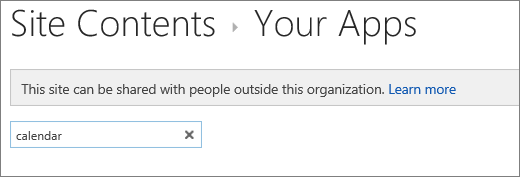
-
選取您要使用的 清單 範本應用程式。
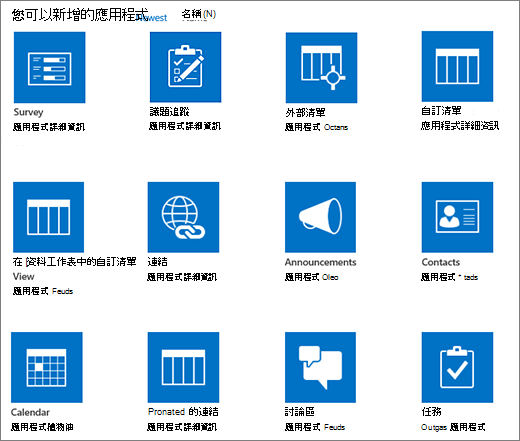
-
輸入所需的 名稱 () 。
在大多數的檢視中,名稱會出現在清單頂端,成為清單頁面網址的一部分,同時也會出現在協助使用者尋找清單的網站瀏覽中。 您可以變更清單名稱,但網址會維持不變。
若要提供選擇性的 描述 及其他資訊,請根據特定清單應用程式,選取 [進階選項]。 [進階選項]。
-
選取 [確定]。
-
在您要新增清單或文檔庫的頁面上,選取 [頁面], 然後選取 [編輯]。 如果您沒有看到 [ 頁面] 索引標籤 ,請選取 [設定

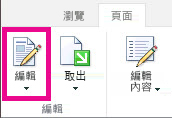
附註: 如果 [ 編輯] 命令已停用或未出現,您可能沒有編輯頁面的許可權。
-
選取頁面上您要顯示清單或文件庫的位置,選取 [插入], 然後選取 [應用程式元件]。
-
針對清單或文檔庫,選取 應用程式元件,然後選取 [新增]。 在 [新增應用程式] 中, 您建立的任何列表應該都會出現。
-
當您完成編輯頁面時,請選取 [ 頁面 ] 索引卷標,然後選取 [儲存]。 在某些情況下,您可以選擇 [ 另存為草稿 ] 或 [儲存 併發佈]。
重要: 有些頁面無法編輯,例如 [ 網站內容 ] 頁面。
使用上述步驟,以下是已新增至頁面的清單範例。
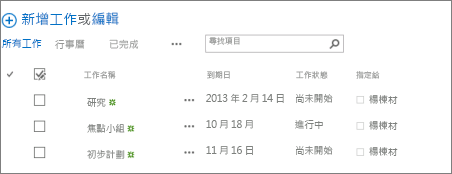
-
在您要最小化或還原清單或文檔庫的頁面上,選取 [頁面],然後選取 [編輯]。
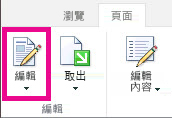
-
指向清單或文檔庫,選取向下箭號,然後根據清單或文檔庫的目前位置選取 [最小化] 或 [還原],然後選取 [確定]。
-
當您完成編輯頁面時,選取 [儲存]。 在某些情況下,您可以選擇 [ 另存為草稿 ] 或 [儲存 併發佈]。
-
在 [清單 首頁] 頁面上,點選加號

-
在 [建立新增] 底下,點選 [ 空白清單 ] 從頭開始建立清單,或選取 [範本] 底下的選項。
-
空白清單會 從頭開始建立清單。
-
範本 是預先定義的用途型選項,其中已為您定義欄。 選取其中一個來查看它有什麼內容,以及它是否適合您。 您可以變更列以符合您的需求。
-
開始您的空白清單
-
點選 [空白清單],然後提供 [名稱 ] 和 [ 描述]。
-
選擇色彩和圖示。
-
選擇要儲存在 [我的 清單 或特定 SharePoint 網站上。
-
點選 [建立]。
空白清單隨即開啟,左側為標準的「標題」欄。
-
若要新增欄,請點選 [ 其他],然後點選 [ 新增欄]
-
選擇您想要的欄數據類型,然後定義欄設定。 點選複選標記以儲存欄設定。
-
重複步驟 5 和 6,直到您定義所有欄為止。
-
若要將專案新增至清單,請點選 [ 新增],然後輸入每一欄的數據。 選取複選標記以將專案儲存 (或點選×以捨棄項目數據而不儲存) 。
啟動範本清單
-
點選其中一個範本之後,該範本就會開啟,讓您可以看到其中所含的欄和範例數據。
-
卷動範本以查看該範本是否適合您。
當您水平捲動時,最左邊的欄數據會保持在檢視中,有助於將相關數據保持在上下文中。
-
當您找到想要的範本時,請點選 [使用此範本]。
您的新清單隨即開啟,其中包含範本中所有預先定義的數據行。
-
自定義清單的名稱、描述、色彩、圖示,以及儲存清單的位置。
-
點選 [建立]。
-
若要新增欄,請點選 [ 其他],然後點選 [ 新增欄]。
-
選擇您想要的欄數據類型,然後定義欄設定。 點選複選標記以儲存欄設定。
-
重複步驟 6 和 7,直到您已定義任何您想要的其他欄為止。
-
若要移除現有的欄,請點選欄標題,捲動到設定底部,然後點選 [刪除欄]。
-
若要將專案新增至清單,請點選 [ 新增],然後輸入每一欄的數據。 選取複選標記以將專案儲存 (或點選×以捨棄項目數據而不儲存) 。
-
在 [首頁 清單 上,點選 [新增]。
-
在 [建立新增] 底下,點選 [ 空白列表 ],從頭開始建立清單,或選取 [範本] 底下的選項。
-
空白清單會 從頭開始建立清單。
-
範本 是預先定義的用途型選項,其中已為您定義欄。 選取其中一個來查看它有什麼內容,以及它是否適合您。 您可以變更列以符合您的需求。
-
開始您的空白清單
-
點選 [空白清單],然後提供 [名稱 ] 和 [ 描述]。
-
選擇色彩和圖示。
-
選擇要儲存在 [ 我的列表 ] 底下,還是儲存在特定的 SharePoint 網站上。
-
點選 [建立]。
空白清單隨即開啟,左側為標準的「標題」欄。
-
若要新增欄,請點選 [ 其他],然後點選 [ 新增欄]。
-
選擇您想要的欄數據類型,然後定義欄設定。 點選複選標記以儲存欄設定。
-
重複步驟 5 和 6,直到您定義所有欄為止。
-
若要將專案新增至清單,請點選 [ 新增],然後輸入每一欄的數據。 選取複選標記以將專案儲存 (或點選×以捨棄項目數據而不儲存) 。
啟動範本清單
-
點選其中一個範本之後,該範本就會開啟,讓您可以看到其中所含的欄和範例數據。
-
卷動範本以查看該範本是否適合您。
當您水平捲動時,最左邊的欄數據會保持在檢視中,有助於將相關數據保持在上下文中。
-
找到您要的範本后,請點選 [使用此範本]。
您的新清單隨即開啟,其中包含範本中所有預先定義的數據行。
-
若要新增欄,請點選 [ 其他],然後點選 [ 新增欄]。
-
選擇您想要的欄數據類型,然後定義欄設定。 點選複選標記以儲存欄設定。
-
重複步驟 4 和 5,直到您已定義任何您想要的其他欄為止。
-
若要移除現有的欄,請點選欄標題,捲動到設定底部,然後點選 [刪除欄]。
-
若要將專案新增至清單,請點選 [ 新增],然後輸入每一欄的數據。 選取複選標記以將專案儲存 (或點選×以捨棄項目數據而不儲存) 。
想要對文檔庫執行相同動作嗎?
若要建立文檔庫,請參閱 建立文檔庫。
使用 清單的後續步驟
列 新增和刪除欄,以設定清單保留的信息類型。 如需詳細資訊,請參閱 在清單或文檔庫中建立欄。
檢視 建立檢視來變更清單的顯示方式。 如需詳細資訊,請參閱 建立、變更或刪除清單或文檔庫的檢視。
資料夾 新增子資料夾至清單。 如需詳細資訊,請參閱 在清單中建立資料夾。

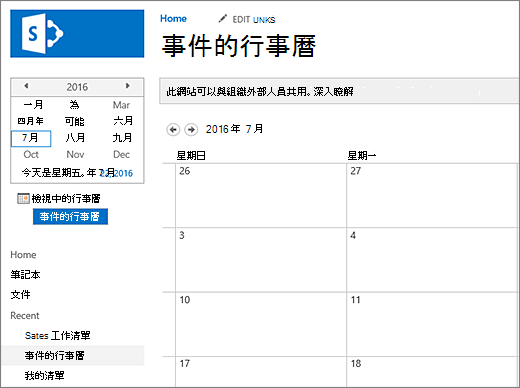
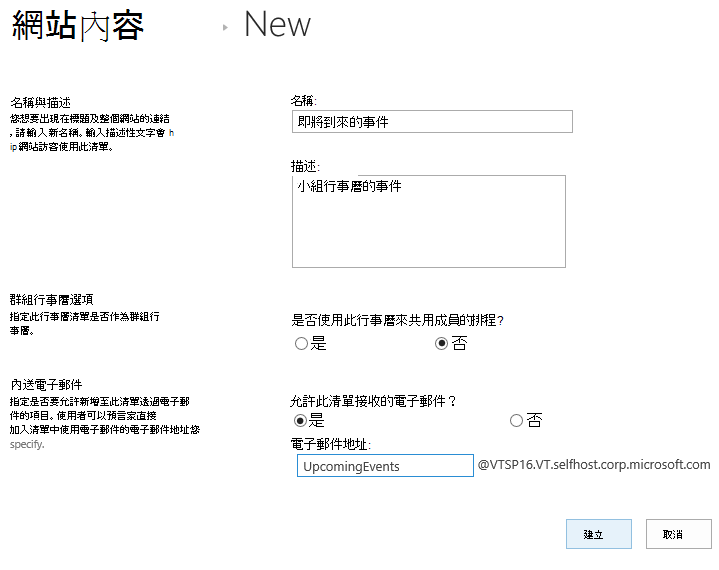
![按兩下設定向下箭號,然後按兩下 [最小化]](https://support.content.office.net/zh-tw/media/030bd23c-37a7-4aaa-951a-5024dac4399d.PNG)









