啟用和設定清單或文件庫的版本設定
Applies To
SharePoint Server 2016 SharePoint Server 2013 企業版 Microsoft 365 中的 SharePoint Microsoft 清單 Microsoft 365 小型企業版中的 SharePoint 由 21Vianet 提供的 SharePoint您可以使用清單和文檔庫中的版本設定來追蹤及管理一段時間的資訊,以及從專案歷程記錄檢視和復原舊版。
啟用時,新版本會在儲存變更后新增至專案的歷程記錄。 您可以針對每個清單和文檔庫修改儲存的版本數量,以及草稿或次要版本的可見度。
在清單或文檔庫中啟用和設定版本設定
-
開啟您要啟用版本設定的清單或文件庫。
-
選取 [設定

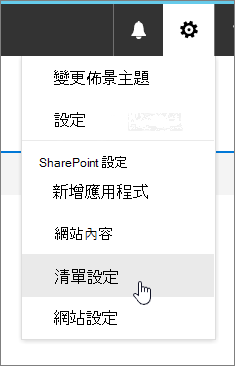
-
在 [ 設定] 頁面上 ,選取 [版本設定]。
![已選取 [版本設定] 的 [文檔庫設定] 對話框。](https://support.content.office.net/zh-tw/media/1f3641ca-c8b7-4ede-9fd6-78d885834215.png)
-
從 [ 版本設定 ] 頁面,您可以使用下列設定:
-
針對文件庫:
-
提交專案需要內容核准。
-
每次您在此文件庫中編輯檔案時,請使用主要版本或主要與次要版本來建立版本。
-
限制要保留的版本和草稿數量。
-
根據年齡設定刪除版本的時間限制。 注意:設定版本時間限制時,版本會在超過主要版本的設定數量或設定期間之後刪除。 以設定為儲存 500 個主要版本且 365 天到期的文檔庫為例。 系統不會儲存超過 500 個版本,且超過 365 天的任何版本也會一併刪除。
-
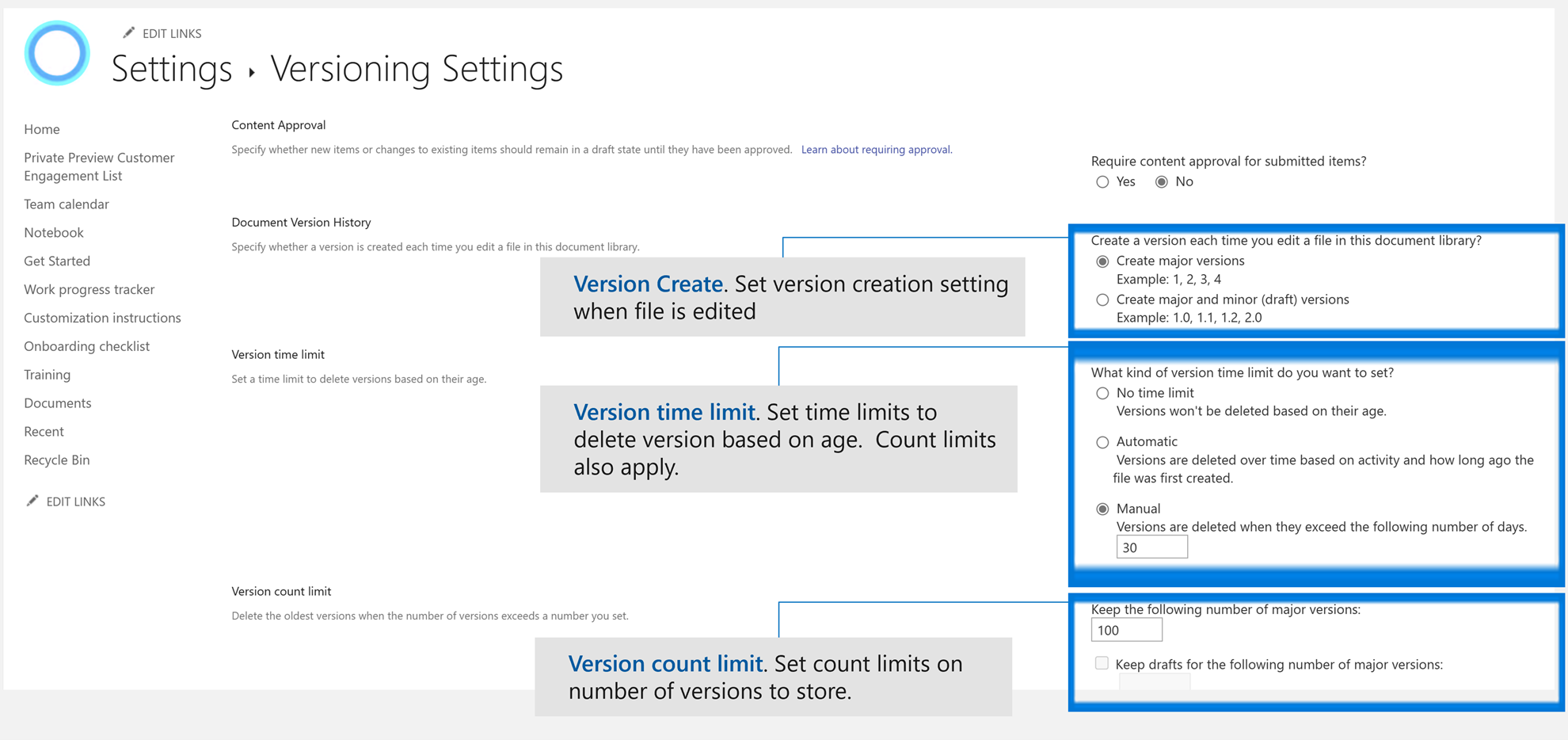
-
-
針對清單:
-
提交專案需要內容核准。
-
每次在清單中編輯專案時建立版本。
-
限制要保留的版本和草稿數量。
-
設定誰可以查看清單中的草稿專案。
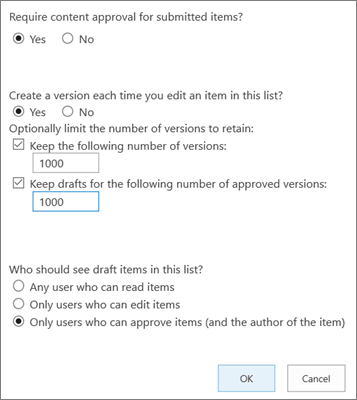
-
-
-
選取 [確定]。
檢視、還原或刪除清單或文檔庫中的舊版
-
開啟含有您要檢視歷程記錄之專案或文件的清單或文檔庫。
-
在您要檢視歷程記錄的專案旁邊,選取 ... (省略號) 。
-
選取 [版本歷程記錄]。
![醒目提示文件庫右鍵功能表中的 [版本歷程記錄]](https://support.content.office.net/zh-tw/media/50ed5655-15fb-466d-855b-df75861b2f58.png)
如果您沒有看到 [版本歷程記錄],請選取 [更多],然後選取 [版本歷程記錄]。
-
在 [版本歷程記錄] 對話框中,檢視版本到期的日期。
注意:
-
版本的到期日取決於文檔庫所套用的版本時間限制和版本建立日期。 [修改日期] 是指檔案內容變更的時間,可能與版本建立日期不同。
-
如果超過檔案的版本限制,可手動刪除或自動刪除設為 [永不過期] 的版本。
-
-
在功能表中,您可以執行下列動作。
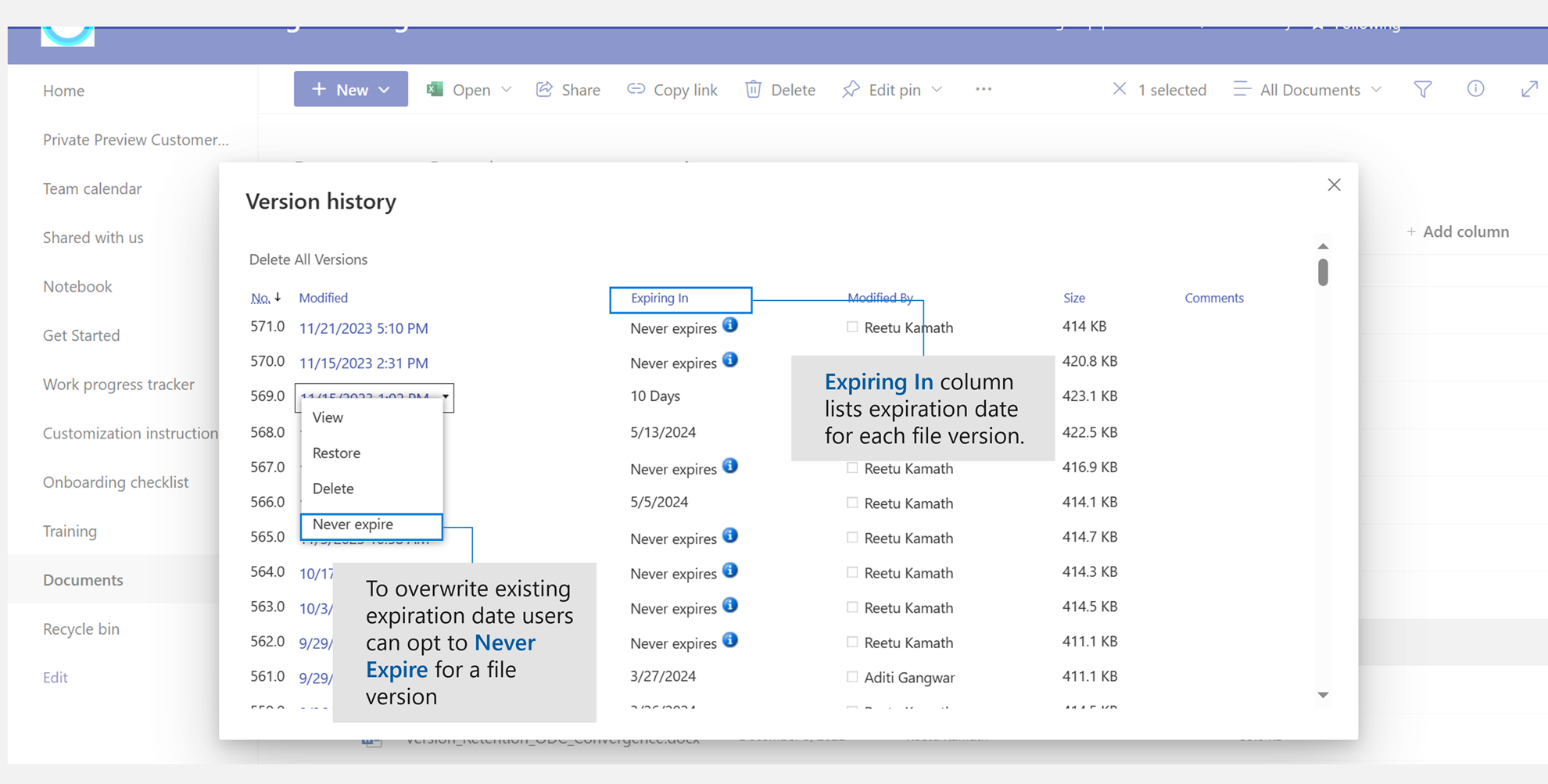
-
檢視 目前的檔。 對話框隨即出現,您可以在其中還原或刪除先前的版本,以及查看目前的核准狀態。 您也可以從此對話框編輯目前的版本。
-
還原 檔。 如果您要讓它成為目前核准的檔,會出現提示對話方塊。 它會將它新增為新版本。
-
刪除 檔案。 如果您確定要將專案傳送到回收站,會出現提示對話方塊。
-
永不過期: 覆寫過期版本的到期日為永不過期。
-
拒絕此版本。 只會顯示在核准的檔上,而不是 [刪除]。
-
-
完成後,請選取右上角的 [X]。
在 SharePoint 2016 或 SharePoint 2013 清單或文檔庫中啟用和設定版本設定
-
移至您要啟用版本設定的文件庫或清單。
-
在功能區上,選取 [文檔庫 ] 或 [列表]。
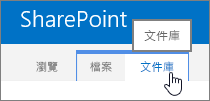
![功能區上已選取 [列表] 索引標籤](https://support.content.office.net/zh-tw/media/9ab60ffb-e730-465f-90d7-2124ff0a314a.png)
-
在 [ 設定] 群組中,選取 [文檔庫設定] 或 [列表設定]。


-
在 [ 設定] 頁面上 ,選取 [版本設定]。
![已選取 [版本設定] 的 [文檔庫設定] 對話框。](https://support.content.office.net/zh-tw/media/1f3641ca-c8b7-4ede-9fd6-78d885834215.png)
-
在 [ 版本設定 ] 頁面中,可以使用下列設定:
-
針對文檔庫
![[版本設定選項] 對話框](https://support.content.office.net/zh-tw/media/74985680-fbf0-4d00-93cb-fa09af982931.png)
-
提交專案需要內容核准。
-
每次在此文檔庫中編輯檔案時建立版本,僅限主要版本,或主要與次要版本。
-
限制要保留的版本和草稿數量。
-
設定誰可以查看草稿專案。
-
需要先檢查檔,才能編輯檔。
-
-
針對清單
-
提交專案需要內容核准。
-
每次在清單中編輯專案時建立版本。
-
限制要保留的版本和草稿數量。
-
設定誰可以查看清單中的草稿專案。
-
-
-
選取 [確定]。
停用 SharePoint 2016 或 2013 列表或文檔庫中的版本設定
執行相同的啟用步驟,但在 [ 版本設定 ] 頁面上,選取 [無版本設定]。 如果 需要內容核准,您也可以選取 [否]。
檢視、還原或刪除舊版
若要還原舊版檔,請遵循下列步驟。
-
移至含有您要檢視歷程記錄之專案或文件的清單或文檔庫。
-
在功能區上,選取 [檔案],或選取 [專案]。 如果沒有功能區,請在您要檢視歷程記錄的專案旁邊,選取 ... (省略號) 。
-
選取 [版本歷程記錄]。
![醒目提示 [檔案] 索引標籤中的 [版本歷程記錄]](https://support.content.office.net/zh-tw/media/5095d90f-ccbf-4c60-aa71-926edcb6e26a.png)
如果您沒有看到 [ 版本歷程記錄],請在對話框中選取 ... (省略號) ,然後選取 [版本歷程記錄]。
-
在 [ 版本歷程記錄 ] 對話框中,將滑鼠停留在舊版的日期連結上方,若要顯示功能表,請選取向下箭號。
![[版本] 下拉對話框按鈕](https://support.content.office.net/zh-tw/media/6c9d4489-f018-4875-a982-a5755454d0e9.png)
-
在功能表中,您可以執行下列動作。
![[版本專案] 功能表](https://support.content.office.net/zh-tw/media/41d5cf82-8eb9-487b-af3b-b0b946ba17c2.png)
-
檢視 目前的檔。 對話框隨即出現,您可以在其中編輯、還原或刪除,以及查看目前的核准狀態。
-
還原 檔。 如果您想要將其設為目前核准的檔,會出現提示對話方塊。 它會將它新增為新版本。
-
刪除 檔案。 如果您確定要將專案傳送到回收站,就會出現提示對話方塊。
-
拒絕此版本。 只會顯示在核准的檔上,而不是 [刪除]。
-
-
完成後,按兩下右上角的 [X ]。
在 SharePoint 2010 清單或文檔庫中啟用和設定版本設定
若要在清單或文檔庫中啟用和設定版本設定,請遵循下列步驟。
-
流覽至您打算使用的清單或文檔庫。 如果名稱未出現在 [ 快速啟動 ] 窗格中,請選取 [所有網站內容],然後選取清單或文檔庫的名稱。
-
在功能區的 [ 清單工具 ] 或 [文檔 庫工具] 群組中,選取 [列表 ] 或 [文 檔庫] 索引 標籤。
-
選取 [列表設定] 或 [ 文檔庫設定]。
![SharePoint 功能區上的 [清單設定] 按鈕](https://support.content.office.net/zh-tw/media/5da73499-648e-4e0f-9553-6ae13467019c.jpg)
![SharePoint Foundation 文件庫功能區上的 [文件庫設定] 按鈕](https://support.content.office.net/zh-tw/media/21a7d187-f293-4985-8328-1ecf64fd498b.jpg)
[清單設定] 或 [文檔庫設定] 頁面隨即開啟。
-
在 [一般設定] 底下,選取 [版本設定]。
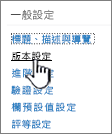
[ 版本設定 ] 對話框隨即開啟。
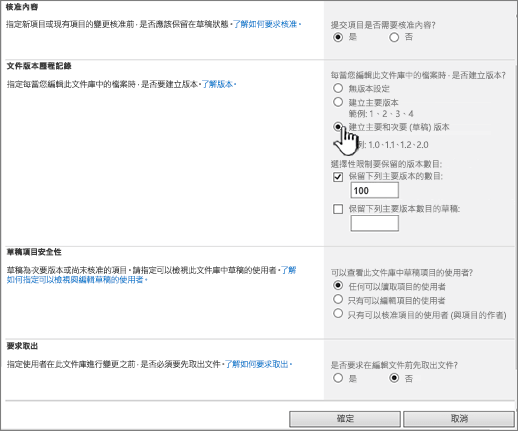
-
執行下列其中一個動作:
針對文檔庫,請在 [ 專案版本歷程記錄 ] 區段的 [ 每次在此文檔庫中編輯檔案時建立版本?] 底下,選取主要版本或主要與次要版本。
若 清單,請在 [專案版本歷程記錄] 區段的 [每次您在此列表中編輯專案時建立版本?] 底下,選取 [是]。
-
(選用) 選取您要保留在清單中的版本數量。
-
(選擇性) 若是清單,請選取您要保留草稿的核准版本數目。 當您選取 [是] 時,可在 [內容核准] 區段中使用此選項。
針對文檔庫,請在 [ 保留下列主要版本的草稿] 底下設定數位。
-
(選擇性) 決定哪些使用者可以看到專案草稿。 在清單中,只有在您將提交專案的 [需要內容核准] 設為 [是] 時,才能在 [內容核准] 區段中使用此選項。
選取下列其中一項。
-
任何可以讀取項目的使用者。 允許存取任何擁有網站讀取許可權的人。
-
僅限可以編輯項目的使用者。 將草稿檢視限制為具有編輯許可權的人員。
-
只有能夠核准專案 (的使用者,以及專案的作者) 。 僅將檢視限制為專案的原始作者,以及有權核准清單中項目的人員。
-
-
若要關閉對話框,並返回 [ 設定 ] 頁面,請選取 [確定]。
停用 SharePoint 2010 清單或文檔庫中的版本設定
請依照相同的步驟來啟用版本設定,但執行下列其中一項操作:
-
如果是文檔庫,請在 [ 專案版本歷程記錄 ] 區段的 [每次在此文檔庫中編輯檔案時建立版本?] 底下,選取 [ 無版本設定]。
-
針對 清單,請在 [專案版本歷程記錄] 區段的 [每次您在此列表中編輯專案時建立版本?] 底下,選取 [否]。
-
選取 [確定]。
檢視、還原或刪除 SharePoint 2010 清單或文檔庫中的版本
-
移至含有您要檢視歷程記錄之專案或文件的清單或文檔庫。
-
在您要檢視版本歷程記錄的檔或專案旁,選取向下箭號,然後選取 [版本歷程記錄]。
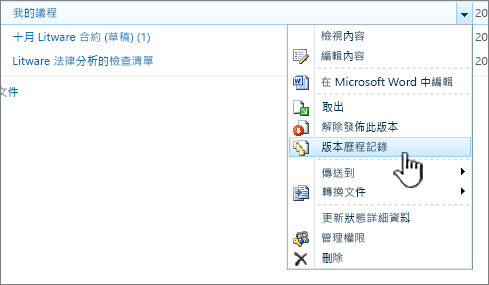
-
在 [ 版本歷程記錄 ] 對話框中,將滑鼠停留在舊版的日期連結上方,若要顯示功能表,請選取向下箭號。
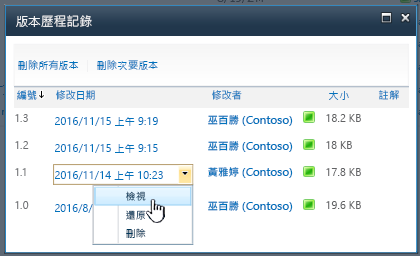
-
在功能表中,您可以執行下列動作。
-
檢視 目前的檔。 對話框隨即出現,您可以在其中編輯、還原或刪除,以及查看目前的核准狀態。
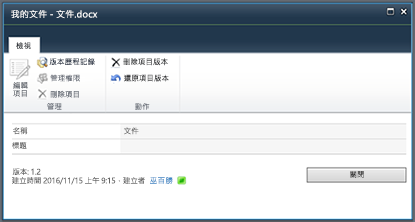
從 [ 檢視 ] 對話框中,您也許可以編輯,但通常會停用此功能。 若要編輯,請從檔案或專案的下拉式清單中,選取 [編輯屬性]。
-
還原 檔。 如果您想要將其設為目前核准的檔,會出現提示對話方塊。 它會將它新增為新版本。
![已醒目提示 [還原] 的版本下拉式清單。](https://support.content.office.net/zh-tw/media/5e1f0341-d6e6-45c9-999e-2eede837b52f.png)
-
刪除 檔案。 如果您確定要將專案傳送到回收站,就會出現提示對話方塊。
![版本上醒目提示 [刪除] 的版本歷程記錄](https://support.content.office.net/zh-tw/media/1fa934bc-0a95-4f18-a5f9-e9eca3e8d63b.png)
-
解除發佈此版本 會在您使用檔或專案上使用核准和發佈時顯示。
![已醒目提示 [未發佈] 的版本設定下拉式清單](https://support.content.office.net/zh-tw/media/a8b64164-4453-42c8-98de-4cdf4f5670b9.png)
-
-
完成後,如果尚未關閉版本對話框,請選取右上角的 [X]。
影響版本設定的其他設定
您可以設定其他會影響版本設定的設定。 在清單和文檔庫中,您可以要求核准內容。 在文件庫中,您可以要求取出檔案。
如需這些設定等相關信息,請參閱 版本設定如何在清單或文檔庫中運作?










