編輯清單欄
Applies To
SharePoint Server 訂閱版本 SharePoint Server 2019 Microsoft 365 中的 SharePoint Microsoft 365 Microsoft 清單您可以變更清單欄設定,例如欄的名稱和類型。 您也可以根據欄類型進行變更,例如使用者可以輸入多少文字,或要顯示或隱藏哪些欄。 您也可以變更欄在清單中顯示的順序。 例如,在產品清單中,您可以變更專案編號或價格在清單中的位置。
請注意, 您需要編輯許可權 等級或更新才能編輯清單欄。
附註: 您的螢幕看起來是否與此處的範例不同? 您的系統管理員可能在清單中設定了傳統體驗,或者您使用的是較舊版本。 如果是這樣,請參閱 變更清單或文件庫中的欄。 如果您是清單擁有者、網站擁有者或系統管理員,請參閱切換清單或文件庫 的預設體驗,從新體驗或傳統文件庫切換為設定預設體驗的步驟。
變更欄的顯示順序
-
開啟您想要更新的清單。
-
若要變更預設視圖外欄的順序,請按一下 [
-
將游標停留在任何清單標題上,然後按一下向下箭鍵,然後按一下 [顯示/隱藏欄>欄設定。
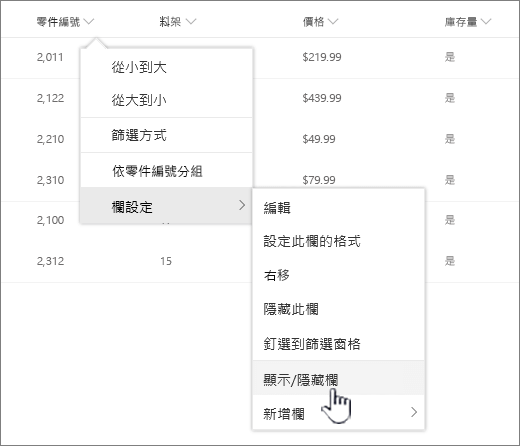
-
向上或向下拖曳欄,以以新順序放置欄。 您也可以使用將游標停留在欄上時出現的向上或向下箭鍵。
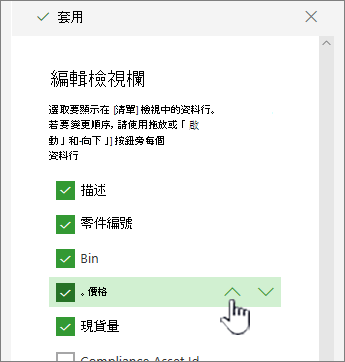
-
重複步驟 3 以變更所有您想要的欄順序,然後按一下 [ 申請 以儲存。
-
若要儲存該視圖,請按一下[在
顯示或隱藏欄
-
開啟您想要更新的清單。
-
如果您想要在預設視圖外的其他視圖中顯示或隱藏欄,請按一下 [
-
將游標停留在任何清單標題上,然後按一下向下箭鍵,然後按一下 [顯示/隱藏欄>欄設定。
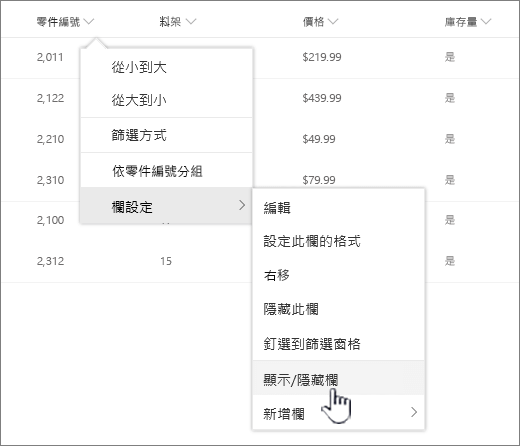
-
在 [ 編輯檢視欄 」 對話方塊中,選取或清除您想要顯示或隱藏的欄。
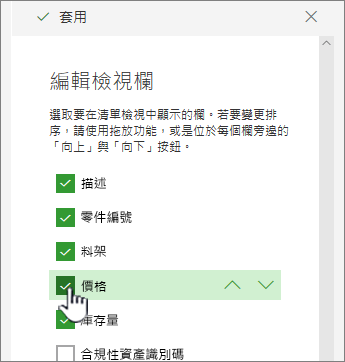
-
按一下 [申請 以儲存。
-
若要儲存該視圖,請按一下[在
變更清單的其他欄設定
您也可以直接從欄設定下拉式功能表變更其他欄設定。
-
開啟SharePoint更新的清單。
-
如果您想要變更預設視圖外的其他視圖中的欄,請按一下 [
-
按一下要變更之欄旁的箭鍵,然後選取 [ 欄設定> 。
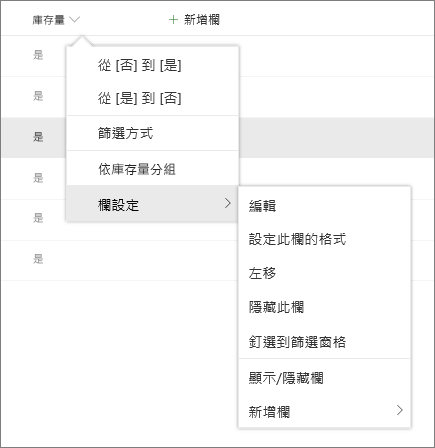
-
在功能表中,選取您想要的變更,例如格式化欄、向左或向右移動、隱藏或新增欄。 設定會因您編輯的欄類型而異。
詳細資訊,請參閱網站欄類型和選項,以及編輯豐富的文字、SharePoint。
-
按一下 [確定 以儲存。
留言給我們
本文是否有幫助? 如果有幫助,請在本頁面最下方提供您寶貴的意見。 如果沒有幫助,請告知我們造成混淆之處。 我們會根據您的意見反應,仔細檢查相關事項、新增資訊並更新本文。

![[檢視選項] 按鈕](https://support.content.office.net/zh-tw/media/bbb416b2-b2c4-498a-ab3f-3f1a62368185.PNG)









