格式設定清單檢視
Applies To
Microsoft 365 中的 SharePoint Microsoft 清單您可以自定義清單中的檢視顯示,而不需透過新增格式設定來變更清單數據。
任何能在清單中 建立和管理檢視 的人都可以存取檢視格式設定。 若要建立自定義檢視,請選取 [設定目前檢視格式] > [所有專案]。
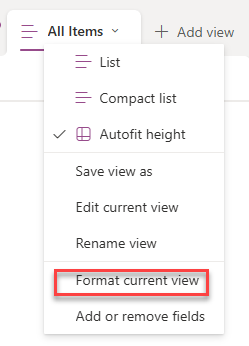
格式化檢視的範例
不含格式設定之標準檢視的每一列都為相同樣式。
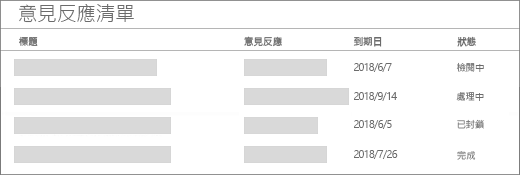
交替列格式設定
選取 [所有專案 > 設定目前檢視的格式后,選取 [交替列樣式]:
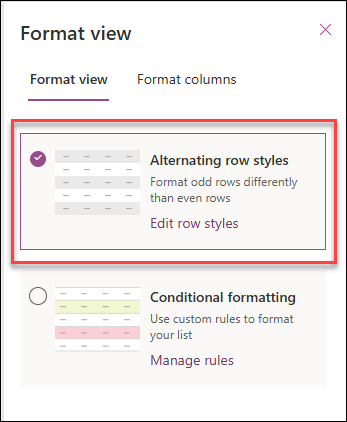
-
選取 [編輯列樣式] 以醒目提示交替列。
-
選取編輯圖示以選擇醒目提示色彩。 您也可以選取 [更多樣式],調整字型大小、變更字型樣式並新增框線。

條件式格式設定
透過設定格式化的條件,您可以根據規則醒目提示列。
有了檢視格式設定後,您就可以醒目提示符合條件的列。
-
選取 [管理規則 > + 新增規則]。
-
選擇要依據規則的欄。
-
選擇比較:任一等於或不等於。
-
輸入要比較所選取資料行的值。
-
選取編輯圖示以變更受規則影響之項目的外觀。
此範例顯示設定格式化的條件,而狀態列設為「已封鎖」。
![清單的影像,其中第二個專案的狀態為 [已封鎖],且醒目提示](https://support.content.office.net/zh-tw/media/1817d759-3c00-48a8-8dca-493c82a7b791.png)
![以 [封鎖] 狀態醒目提示專案之規則的影像](https://support.content.office.net/zh-tw/media/02988ebf-58c2-49cb-8d11-1a8c849c5427.png)
若要編輯和刪除先前建立的規則,請移至 [管理規則] 並選取規則名稱旁的省略號 (...) 。
若要搭配 JSON 使用檢視格式設定,請選取 [進階模式]。
清單檢視格式設定 JSON 的完整參照提供更多範例 ,可供您複製、貼上及編輯。










