回復問卷
Applies To
SharePoint Server 2016 Microsoft 365 中的 SharePoint Windows SharePoint Services 3.0問卷通常會提供寶貴的意見反應給組織,例如公司的意見或人員對於產品或服務的意見。 如需問卷的詳細資訊,請參閱 建立問卷。
若要回復問卷,您必須具備參與問卷的許可權。 根據問卷的設定方式而定,您只能回復問卷一次。
如果您無法在同一會話中完成回答所有問卷問題 (例如,您必須離開計算機,依此類推 ) 選取 [ 完成 ],然後儲存部分回應。 根據問卷作者建立的問卷設定,您可能稍後可以開啟回應來編輯或完成。
問卷作者也可以選擇將問題設為必要問題,如果您沒有回答必要問題,這會顯示警告。 在回應者檢視每個頁面、回答必要問題,然後選取 [完成] 之後,問卷回復就會被視為完成。
回復問卷
-
如果問卷尚未開啟,請在 [快速啟動] 上選取其名稱。
如果沒有顯示問卷的名稱,請選取 [快速啟動] 上的 [檢視所有網站內容 ] 或 [ 網站內容 ],然後選取您的問卷名稱。
-
選取 [回復此問卷]。
![已醒目提示 [回應此問卷] 之問卷頁面的螢幕快照。](https://support.content.office.net/zh-tw/media/acd405fd-96a0-4637-b90e-ba95eeb7b498.png)
-
回答問卷中的問題。
-
如果出現 [ 下一步] 按鈕,請選取 [下一步 ] 以查看問卷的其他頁面。
-
如果問卷擁有者允許,您可以按 [ 完成] 提交部分問卷。 不過,如果有任何必要的欄位,這些字段將會反白顯示,而您必須先提供答案才能離開。
-
當您看到 [ 完成] 按鈕時,選取 [完成]。
編輯您對問卷的回應
如果您想要變更回應或完成問卷調查,請使用此程式。
-
如果問卷尚未開啟,請在 [快速啟動] 上選取其名稱。
如果未顯示問卷的名稱,請選取 [快速啟動] 上的 [檢視所有網站內容 ] 或 [ 網站內容 ],然後選取您的問卷名稱。
-
選取問卷資訊底下的 [顯示所有回復 ]。
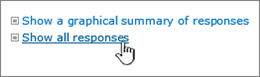
-
選取您要編輯的回應,然後選取 [編輯回應]。
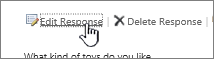
-
如有需要,請選取 [下一步 ],直到您找到想要變更的答案為止,直到您看到 [ 完成] 按鈕為止。
-
當您完成回應問卷時,選取 [完成]。










