共用清單或清單項目
Applies To
SharePoint Server 訂閱版本 SharePoint Server 2019 Microsoft 365 中的 SharePoint Microsoft 清單本文討論如何與貴組織中的人員共用清單或列表專案,讓其他人可以檢視及編輯。
您可以隨時管理清單和清單項目的許可權, 就像對檔案一樣。 如需與組織外部人員共用的詳細資訊,請參閱 OneDrive、SharePoint 和 清單 中的外部或來賓共用。

附註:
-
在SharePoint網站中,具有網站許可權的每個人都可以使用清單和清單專案。 但在某些情況下,您可能會想要與無法存取您列表的人員共用清單或列表專案。
-
您的螢幕看起來會與這裡的範例不同嗎? 根據預設,網站可能會設定為使用傳統體驗,或者您可能正在使用舊版 SharePoint。 如果您是清單擁有者、網站擁有者或系統管理員,請參閱從新版或傳統版切換清單或文檔庫的默認體驗 ,以取得設定默認體驗的步驟。
與特定人員共用清單或清單專案
-
移至清單,或選擇您要分享的清單項目,然後選擇 [ 共用
![Microsoft 清單 應用程式中的 [共用] 按鈕。](https://support.content.office.net/zh-tw/media/2d0146a5-7557-4adc-b8a0-0b829416eac0.png)
-
針對清單,您可以在頂端功能區找到 [共用 ]
![Microsoft 清單 應用程式中的 [共用] 按鈕。](https://support.content.office.net/zh-tw/media/2d0146a5-7557-4adc-b8a0-0b829416eac0.png)
-
對於清單專案,您可以在 [標題] 欄的右側或頂端功能區找到 [ 共用 ]
![Microsoft 清單 應用程式中的 [共用] 按鈕。](https://support.content.office.net/zh-tw/media/2d0146a5-7557-4adc-b8a0-0b829416eac0.png)
-
-
選 人員 具有現有存取權的 [可以使用連結]。
-
選取 [特定人員],然後 [套用]。
-
輸入您要共享清單或清單項目的人員名稱。
-
選取右側的鉛筆圖示以設定其層級存取權。
-
如果您正在共享 清單,您有下列許可權選項:
-
可以編輯清單可讓人員編輯整個清單,包括編輯、新增或移除專案、欄或檢視。
-
可以編輯專案 ,讓人員只能編輯、新增或移除專案。
-
[可以檢視] 可讓人員僅檢視清單。 他們無法編輯或共用專案或清單。
-
-
如果您共享 清單專案,您有下列權限選項:
-
可以編輯可讓人員對專案進行任何變更。 他們無法編輯任何其他項目或清單。
-
[可以檢視 ] 可讓人員只檢視專案。 他們無法檢視任何其他項目或清單。
-
-
-
如果您想要的話,可以納入訊息。
-
選取 [傳送]。
附註:
-
共用清單在 SharePoint中需要「管理許可權」許可權。 根據預設,這表示只有網站或列表擁有者可以共享清單。
-
如果網站成員或網站訪客 (或任何非擁有者) 嘗試共用清單,如果網站允許存取要求, SharePoint 傳送核准要求給網站擁有者。
-
如果網站 已關閉存取要求,則非擁有者會收到一則訊息,讓他們知道他們沒有共享許可權。
-
您的公司系統管理員可能會限制貴組織外部的用戶共用。
-
如果網站系統管理員未限制與網站擁有者共用,任何具有 [編輯] 許可權的人員都可以選取 [共用] 或 [複製] 連結,與其他人共用該清單或列表專案。 人員 沒有編輯許可權的人員可以使用 [複製連結] 取得已擁有清單或列表專案許可權的人員易於存取的連結。
使用 [複製連結] 共用清單或列表專案
-
移至清單,或將游標暫留在您要共用的清單專案上,然後選取 [ 共用
![Microsoft 清單 應用程式中的 [共用] 按鈕。](https://support.content.office.net/zh-tw/media/2d0146a5-7557-4adc-b8a0-0b829416eac0.png)
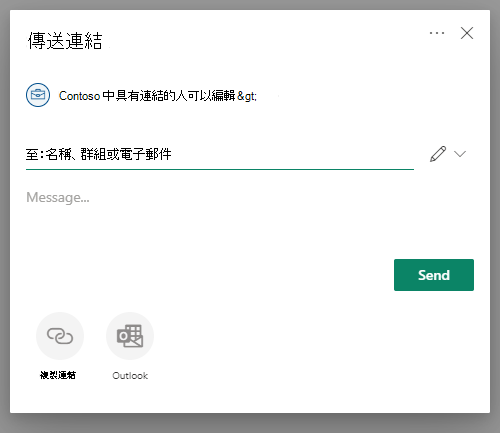
-
使用默認許可權,或選取 <組織中的 人員> 使用連結可以編輯來變更連結許可權。
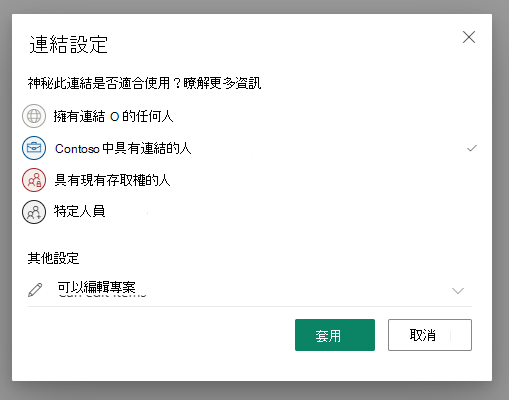
-
若要變更連結權限,請選取您想要授予連結存取權之對象的選項:
附註: 如果共用選項呈現灰色停用狀態,則貴組織的系統管理員可能已限制使用該功能。 例如,他們可能會選擇停用 [任何人] 選項,以防止將可使用的連結轉寄給貴組織外的其他人。
-
[任何人] 會將存取權授與所有收到這個連結的使用者,無論他們是直接從您或是透過其他人轉寄來取得連結。 因此共用對象可能也包含貴組織外部人員。
附註: SharePoint Server 2019 中無法使用此選項。
-
<貴組織中的 人員> 可讓貴組織中擁有連結存取權的任何人,無論他們直接從您收到連結或從其他人轉寄。
-
具有現有存取權的 人員 可讓擁有存取權的人員使用。 如果您只是要傳送連結給已擁有存取權的人員,請使用這個選項。
-
[特定人員] 僅將存取權授與您指定的人員,不過其他人員也可能已具有存取權。 如果有人員轉寄共用邀請,則只有已具有該項目存取權的人員才能使用該連結。 若要與特定人員共用,請參閱上一節與 特定人員共用清單或列表專案。
-
-
在 [其他設定] 底下,選取下列其中一個選項。
-
如果您正在共享 清單,您有下列許可權選項:
-
可以編輯清單可讓人員編輯整個清單,包括編輯、新增或移除專案、欄或檢視。
-
可以編輯專案 ,讓人員只能編輯、新增或移除專案。
-
[可以檢視] 可讓人員僅檢視清單。 他們無法編輯或共用專案或清單。
-
-
如果您共享 清單專案,您有下列權限選項:
-
可以編輯可讓人員對專案進行任何變更。 他們無法編輯任何其他項目或清單。
-
[可以檢視 ] 可讓人員只檢視專案。 他們無法檢視任何其他項目或清單。
-
-
-
當完成時,選取 [確定]。
-
當您準備好傳送連結時,請選取 [複製並貼上您要傳送連結的位置]。
附註:
-
清單 儲存在 SharePoint 上的許可權,請遵循 SharePoint 網站的連結共享系統管理員許可權。 清單 儲存在 [我的 清單 遵循配置檔的 OneDrive 共用許可權。 您可以在 SharePoint 系統管理中心設定這兩項。
-
共用連結授與的許可權只會在連結存在時持續。 例如,當連結停用時,存取權會 (撤銷,但使用者可能仍可透過其他方式) 存取清單專案。
-
選取 [允許編輯] (,並在人員登入) 組織中的人員可以編輯清單專案的欄值時。 未選取 [允許編輯] 時,貴組織中的人員可以檢視專案及其欄值,但無法編輯。
-
網站系統管理員可以限制共用,只讓擁有者可以共用。
-
如果網站系統管理員未限制與網站擁有者共用,任何擁有清單專案編輯許可權的人員都可以選取 [共用] 或 [複製] 連結,與其他人共用該列表專案。 人員 沒有編輯許可權的人員可以使用 [複製連結] 取得已擁有清單專案許可權的人員易於存取的連結。
-
留言給我們
本文是否有幫助? 如果有幫助,請在本頁面最下方提供您寶貴的意見。 如果沒有幫助,請告知我們造成混淆之處。 我們會根據您的意見反應,仔細檢查相關事項、新增資訊並更新本文。
共用已在應用程式中開啟的清單
-
選 取 應用程式視窗右下角的 [其他 (...) 。
-
選取 [共享清單]。
-
點選 [至],然後輸入您要共用的人員名稱。
-
點選鉛筆圖示,然後選取您要提供給收件者的存取層級:
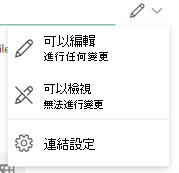
-
如有需要,請包含要寄給收件者的郵件。
-
點選 [傳送]。
從清單 應用程式首頁共享清單
-
開啟 清單 應用程式首頁。
(如果您已經在清單中,您可以點選應用程式左上角的上一頁箭號,前往 Home.)
-
在您要共用的清單上,點選垂直省略號:
![在 [清單 首頁] 頁面上,點選清單旁的垂直省略號,以查看清單的增量選項,例如共用或重新命名清單。](https://support.content.office.net/zh-tw/media/a02c92c1-0397-465b-a46c-b788b6119707.png)
-
點選 [分享]。
-
點選 [至],然後輸入您要共用的人員名稱。
-
點選鉛筆圖示,然後選取您要提供給收件者的存取層級:
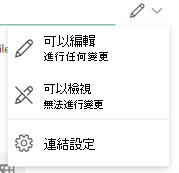
-
如有需要,請包含要寄給收件者的郵件。
共用已在應用程式中開啟的清單
-
選 取 應用程式視窗右下角的 [其他 (...) 。
-
選取 [共享清單]。
-
點選 [至],然後輸入您要共用的人員名稱。
-
點選鉛筆圖示,然後選取您要提供給收件者的存取層級:
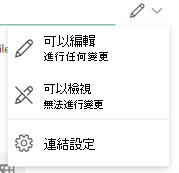
-
如有需要,請包含要寄給收件者的郵件。
-
點選 [傳送]。
從 清單 應用程式的首頁共享清單
-
開啟 清單 應用程式首頁。
(如果您已經在清單中,您可以點選應用程式左上角的上一頁箭號,前往 Home.)
-
在您要共用的清單上,點選垂直省略號:
![在 [清單 首頁] 頁面上,點選清單旁的垂直省略號,以查看清單的增量選項,例如共用或重新命名清單。](https://support.content.office.net/zh-tw/media/a02c92c1-0397-465b-a46c-b788b6119707.png)
-
點選 [分享]。
-
點選 [至],然後輸入您要共用的人員名稱。
-
點選鉛筆圖示,然後選取您要提供給收件者的存取層級:
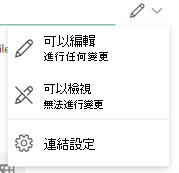
-
如有需要,請包含要寄給收件者的郵件。
需要更多協助嗎?
想要其他選項嗎?
探索訂閱權益、瀏覽訓練課程、瞭解如何保護您的裝置等等。
社群可協助您詢問並回答問題、提供意見反應,以及聆聽來自具有豐富知識的專家意見。










