在 SharePoint Server 中編輯清單檢視
Applies To
SharePoint Server 訂閱版本 SharePoint Server 2019 SharePoint Server 2016 SharePoint Server 2013有許多方法可以編輯 Microsoft SharePoint Server 清單視圖。 您可以使用不同的樣式、子組、欄、排序和篩選來呈現資料。 您需要參與 許可權 等級或更高等級才能編輯檢視。
-
在應用程式啟動器


-
在清單的命令列上,按一下 [

再次 按一下 [

如果 看不到

-
進行變更, 然後按一下頁面底部的 [確定。 詳細資訊,請參閱設定視圖。
設定視圖
視圖有許多設定,可協助您更輕鬆地在清單中快速找到您需要的資訊。 以下是您流覽SharePoint設定。 所有設定不適用於所有類型的視圖,例如日曆視圖的設定。 傳統體驗支援下列所有設定,但清單或清單僅支援 SharePointSharePoint Server 2019 子集。 若要切換到傳統體驗,請按一下清單頁面SharePoint返回傳統體驗。
預設視圖
您可以將預設檢視變更為該清單的任何公開檢視。 但不能將個人檢視設定為預設檢視。 要刪除作為預設檢視的檢視,必須首先使另一個公開檢視成為該清單的預設檢視。 如果在建立檢視或編輯檢視頁上未顯示 [將此檢視設為預設檢視],則說明您不具有建立公開檢視的權限,或者該檢視為個人檢視。
觀眾
當您建立任何視圖時,您可以將該視圖的物件 設為個人檢視 或 公用視圖。 個人檢視是只有您能看到的視圖。 公用視圖是任何人都可以看到的視圖。
您無法將個人檢視變更為公用視圖,或將公用視圖變更為個人檢視。 您可以使用公用視圖做為個人或公開視圖的起點。 您可以使用個人檢視做為唯一的個人檢視起點。
如果您在嘗試建立視圖時停用建立視圖,表示您沒有參與許可權或更高版本。 如果 可以使用建立 視圖,但已停用建立 公用視圖 選項,則您沒有許可權。 使用建立個人檢視,您需要編輯層級許可權或更高版本。
欄
視圖中的欄包含清單專案需要查看的資訊。 欄與其他的視圖功能 ,例如篩選,可以協助您只看到對工作最重要的資訊。 如果清單包含許多專案,這會特別有説明。 有關使用欄建立自訂視圖之詳細資訊,請參閱在 SharePoint中編輯清單欄。
甘特圖欄
在傳統體驗中存取,位於建立視圖下。 選取甘特圖視圖中的欄。 標題是必填的文字欄位。 開始日期和到期日是必填日期欄位。 當您選取欄時 ,例如標題,如果沒有選項顯示在下拉式清單中,您必須建立欄以支援此視圖。
排序
設定專案在視圖中顯示的順序。 您最多隻能有兩個準則。 例如,顯示工作清單中的專案,並按優先順序排序,然後按到期日排序。
篩選
設定一個視圖,以在清單中的欄篩選項目,以顯示清單中的專案子集。 例如,一個視圖可以顯示清單中特定專案的專案。
您可以使用使用計算的計算欄或篩選,例如 [今天] 在日期符合今天時顯示專案,或使用 [我] 來顯示該視圖使用者的專案。 您也可以將簡單的等式與函數合併。 例如,若要顯示過去七天建立的專案,請篩選 [已建立] 資料行,將運算子設為小於,然後將值設為[Today]-7, (空格) 。 請參閱清單SharePoint常見公式範例以瞭解更多資訊。
表格式視圖
提供每個專案的核取方塊,讓使用者可以選取多個清單專案來執行大量作業。 如果清單中有許多專案必須變更,這可節省許多時間。 例如,使用者可以選取並簽出多個檔。
群組依據
根據欄的資訊將清單專案分組。 例如,將工作清單中的專案按優先順序分組,然後按完成百分比分組。 請注意,您無法在專案 群組的 視圖上使用快速編輯功能。
合計
顯示視圖中各欄的摘要計算,例如:計數、平均、最大值、最小值。 例如,將標題列設定為清單中的 Count,該視圖就會在視圖和視圖中的群組中顯示清單數目。 根據欄類型 ,例如數位,以及建立視圖的清單類型,可用於合計的欄和每個欄可用的設定會有所不同。
樣式
決定該視圖的版面配置,例如電子報。 並非所有的檢視類型都提供所有樣式。
-
盒裝 使用類似名片的版面配置顯示清單中的專案。 此樣式僅適用于清單。
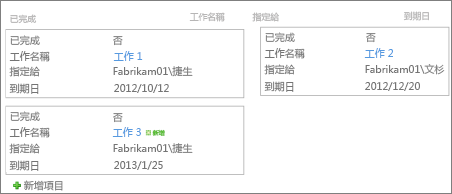
-
盒裝,無標籤 與盒裝樣式類似,但欄的標號不在視圖中。 此樣式僅適用于清單。
-
預設 預設視圖會視清單的類型和組式而不同。
-
檔詳細資料 使用類似名片的版面配置顯示文件庫中的檔案。 此樣式適用于大多數文件庫,但不適用於清單。
![[文件詳細資料] 檢視](https://support.content.office.net/zh-tw/media/a4e4d8dc-26a3-4b8e-8494-98150b967495.png)
-
電子報 顯示列間有線條的專案。
![[新聞稿] 樣式檢視](https://support.content.office.net/zh-tw/media/a6022ce0-0bd2-402a-939b-b854cec1d442.png)
-
電子報,無行 以交替的網底列顯示專案,而不顯示列之間的線條。
![[新聞稿,無行線] 檢視](https://support.content.office.net/zh-tw/media/96326f2c-a7e3-4f36-b740-75c0d679e408.png)
-
預覽窗格 顯示頁面左側的專案名稱。 當您指向專案名稱時,為視圖選取的欄會顯示在頁面右側。
![[預覽窗格] 檢視樣式](https://support.content.office.net/zh-tw/media/65459b40-3e11-4577-b552-f128e6943a57.jpg)
-
陰影 以交替的網底列顯示專案。
![[網底] 檢視](https://support.content.office.net/zh-tw/media/46f33d7c-c696-444f-bd83-2da505f25258.png)
資料夾
選取 顯示資料夾中的專案 ,以在具有專案的視圖中顯示清單資料夾。 選取 顯示沒有資料夾的所有 專案,以僅顯示在視圖中的清單專案,也稱為平面視圖。 您也可以選取所建立之視圖是否適用于所有資料夾、僅適用頂層資料夾,或特定資料夾的資料夾 內容類型。
專案限制
您可以指定每一個視圖的批次 (同時顯示) 或該視圖顯示的專案總數。 一個視圖中的專案批次越大,在瀏覽器中下載所花的時間就越長。
行動裝置
您可以指定此視圖適用于行動裝置、是行動裝置的預設行動裝置視圖,以及要在此視圖的清單視圖網頁部分中顯示的專案數目。 並非所有清單都提供這個選項。 該視圖必須是公用視圖。
留言給我們
本文是否有幫助? 如果有幫助,請在本頁面最下方提供您寶貴的意見。 如果沒有幫助,請告知我們造成混淆之處。 我們會根據您的意見反應,仔細檢查相關事項、新增資訊並更新本文。










