从列表模板创建业务应用程序
Applies To
Microsoft 365 中的 SharePoint Microsoft Lists在Microsoft Lists或 SharePoint 中从模板创建列表时,可以快速将列表转换为可自动执行任务的业务应用程序。 例如,多个列表模板包括一个 Power Automate 流,该流在截止日期临近时向你发送提醒。 从包含业务应用程序功能的模板创建列表后,需要完成模板附带的流的设置。
从模板创建列表
-
在Microsoft Lists应用中,选择“+ 新建”列表以打开“创建列表选择器”。 在 SharePoint 网站的主页上,选择 “+新建 > 列表。
-
选择具有其他业务应用程序功能的模板,然后选择 “使用模板”。 (此示例显示“工作进度跟踪器”模板。 具有业务应用程序功能的其他模板包括内容计划程序和招聘跟踪器.)
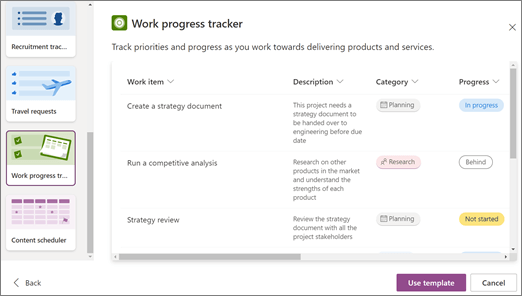
-
输入列表的名称、 (可选) 说明,然后选择颜色和图标。
-
只有从Microsoft Lists) 开始,才能在“保存到”框中 (可用,请确保选择 SharePoint 网站,因为内置的业务应用程序功能不包括在保存到“我的”列表的模板中。
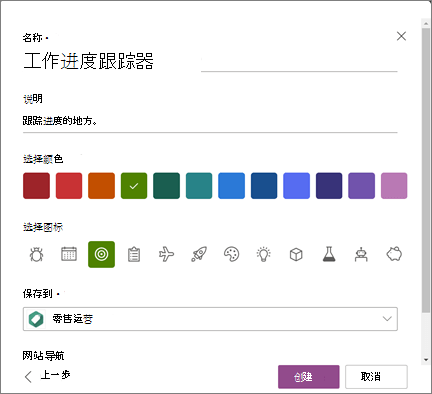
-
选择“创建”。
注意: 首次使用模板时,可以使用模板的名称作为列表的名称。 之后,需要将名称更新为唯一的名称。
完成模板设置
从包含业务应用程序功能的模板创建新列表后,会收到一条提醒,提醒你完成列表设置。
-
在 “你几乎到了” 对话框中,选择 “下一步”。
提示: 如果以后已选择 “执行此操作”,则可以在列表顶部的命令栏中选择“完成”设置 。
-
在 Power Automate 流的“设置连接”屏幕上,验证是否已设置此流使用的其他应用的所有连接,然后选择 “下一步”。 (每个应用旁边查找绿色复选标记。)
注意: 如果已设置所有连接,则可能不会显示此屏幕。
-
你将看到一个 更新屏幕,显示可以在等待时关闭此屏幕并开始使用列表。 继续选择 “关闭 ”,完成后我们将向你发送电子邮件。







