管理、查看或删除 SharePoint 警报
Applies To
SharePoint Server 订阅版 SharePoint Server 2019 SharePoint Server 2016 Microsoft 365 中的 SharePoint警报是你以电子邮件或短信形式收到的网站上内容更改的通知,具体取决于网站的配置方式。 本文重点介绍如何管理或删除自己和其他用户(如果你是站点管理员)的警报。
若要查看和取消警报并更改警报的设置,可以使用 “用户信息” 页或 “管理此网站上的警报 ”页。 如果有权管理网站,还可以使用“用户警报”页查看和取消其他用户 的警报 。
注意: 最多可能需要 4 小时才能收到通知。
在 SharePoint 上为我查看和取消警报
-
在已设置警报的列表或库中,选择 ... (省略号) ,然后选择“管理我的警报”。
-
在 “此网站上的我的警报”中,选中要删除的警报旁边的复选框。
-
选择“删除所选警报”,然后选择“确定”。
查看或取消 SharePoint 上其他人的警报
-
选择“

-
在 “站点管理”下,选择“用户警报”。
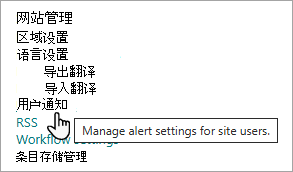
-
若要选择用户,请选择“显示警报”,然后选择“更新”。
-
在要删除的警报旁边,选中复选框,然后选择“删除所选警报”。
-
选择“确定”。
注意: 系统生成的来自 SharePoint 工作流和警报的电子邮件从显示名称为“SharePoint Online”的 no-reply@sharepointonline.com 地址发送。
在 SharePoint 2019 和 2016 上为我查看和取消警报
-
在设置了警报的列表或库中,选择“ 列表 ”或“ 库 ”选项卡。
-
选择“通知我”,然后选择“管理我的警报”。
-
在此站点上的“我的警报”中,选中要删除的警报旁边的复选框。
-
选择“删除所选警报”,然后选择“确定”。
在 SharePoint 2016 上查看或取消其他人的警报
-
选择“


-
在 “站点管理”下,选择“用户警报”。
-
若要选择用户,请选择“显示警报”,然后选择“更新”。
-
在要删除的警报旁边,选中复选框,然后选择“删除所选警报”。
-
选择“确定”。
技术限制
警报功能与其他功能结合使用时可能会遇到问题,例如:
-
包含特殊字符的用户名或文件夹。 请注意,某些Microsoft应用接受与 (&) 和单引号 ( ) 字符,但不能用于警报。
-
根据多值列、查找列或计算列进行筛选的警报/视图。
-
需要内容审批的库。
-
所有列表和库每分钟每个订阅的电子邮件地址限制为 50 封即时警报电子邮件。
-
每日警报电子邮件将包含最多 25 个活动,每个列表或库最多包含 50 个项目。
取消订阅 RSS 源
可以按照 RSS 阅读器、电子邮件程序或浏览器中的说明取消对 SharePoint 列表、库或视图的 RSS 源的订阅。 有关读者或程序的详细信息,请参阅其帮助文档。
我们将认真倾听!
本文是否有帮助? 如果有帮助,请在此页面底部告知我们。 请告诉我们哪些内容不清楚或缺失。 请同时告知所用 SharePoint 版本、OS 和浏览器。 我们将使用你的反馈来双重检查事实、添加信息并更新本文。







