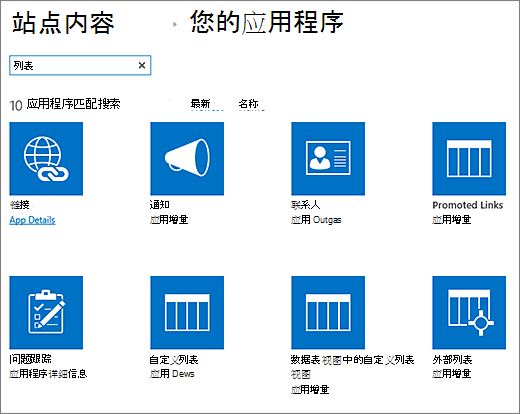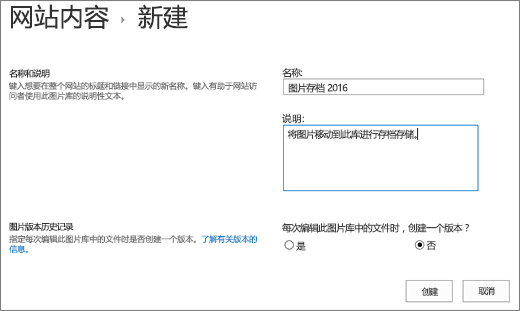在 SharePoint 中创建文档库
Applies To
SharePoint Server 订阅版 SharePoint Server 2019 SharePoint Server 2016 Microsoft 365 中的 SharePoint在 SharePoint 中创建一个文档库,以便安全地存储你和你的同事可以轻松找到它们、共同处理这些文件,以及随时从任何设备访问这些文件。 SharePoint 团队网站默认包含文档库;但是,可以根据需要向网站添加其他文档和其他库。 有关文档库的详细信息,请参阅 什么是文档库?
注意: 网站所有者可以创建或管理列表。 其他团队成员可能无法。
在 Microsoft 365 中的 SharePoint 或 SharePoint Server 2019 中创建库
-
转到要在其中创建新文档库的团队网站。
-
在菜单栏上,选择“新建”,然后选择“文档库”。
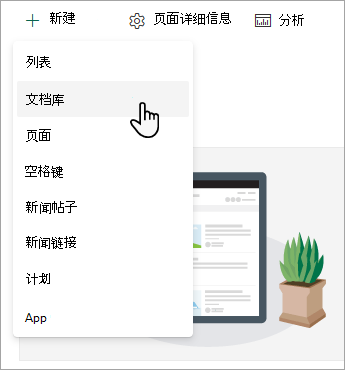
-
在 “创建新文档库 ”对话框中,可以从空白库开始、从现有库开始或使用模板。
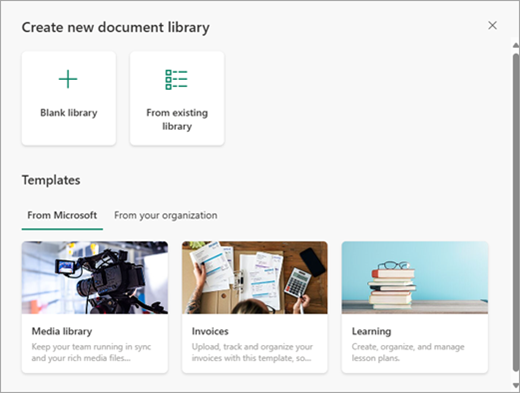
-
在“ 名称 ”对话框中,可以为新库提供名称和 说明 ,以帮助其他人查找和使用库。
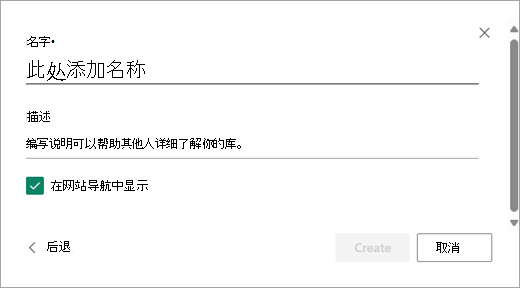
-
输入新文档库的名称和说明后,选择“创建”。
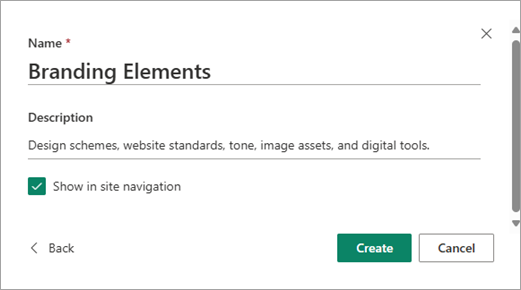
有关添加版本控制、上传文件和启用其他库功能的信息,请参阅列表和库中的版本控制工作原理。
注意: 每个网站集合并 2,000 个列表和库的限制 (包括main网站和任何子网站) 之后将收到错误:抱歉,出现了错误。 禁止尝试的操作,因为它超出了列表视图阈值。 有关详细信息,请参阅 SharePoint 限制。
在 SharePoint Server 2016 中创建库
-

-
选择“添加应用”。
-
选择要 (文档、窗体、图片等) 库类型。
如果未看到所需内容,请在搜索框中输入关键字 (keyword) ,然后选择“搜索

-
在“名称” 字段中,输入标题。
还可以选择“高级选项” 并输入 “说明”。 根据库的类型,可以添加版本控制和其他功能。
-
选择“创建”。
有关添加版本控制、上传文件和启用其他库功能的信息,请参阅列表和库中的版本控制工作原理。
文档库的后续步骤
创建库后,可以发现有关 SharePoint 库的详细信息: