可以创建文档库的自定义视图,以适合你的方式显示项目。 例如,你可以选择要显示的列,并按所需顺序排列它们。 还可以对项目进行排序、筛选或分组,以创建符合需求的视图。 完成之后,只需为该视图命名并保存。 指向自定义视图的链接将显示在创建视图的文档库页面右上角的视图菜单中。
使用以下一个或多个方法创建文档库的自定义视图。 完成后,可以为视图命名并保存它。 已保存视图的链接将显示在您创建自定义视图的库的视图菜单上。
-
转到要在其中创建自定义视图的文档库。
-
在文档库页上,选择“添加列”。
-
若要创建并添加新列类型以包含在自定义视图中,请选择要添加的列类型,为其指定名称以及所需的任何其他数据,然后选择“保存”。 如果对要在其中创建和添加新列类型的库拥有库所有者或管理员权限,请选择“更多...” 转到“库设置”页,可在其中创建和添加其他类型的列。 有关创建和添加其他类型的列的详细信息,请参阅 创建、更改或删除列表或库的视图。
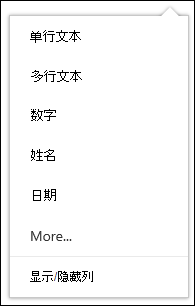
-
若要选择要显示的列,请选择“显示或隐藏列”,选择要显示或隐藏的列,然后选择“应用”。
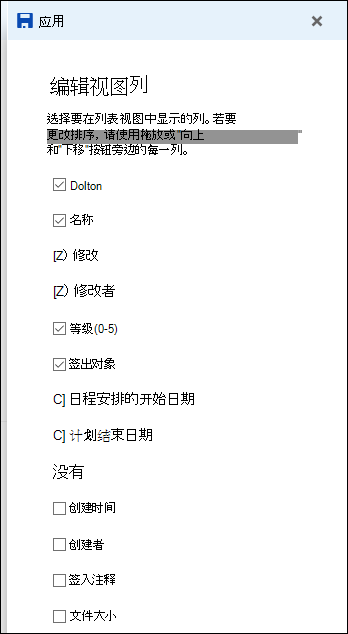
注意: 你的屏幕看起来是否不同? 管理员可能在文档库上设置了经典模式。 如果是这样,请参阅 创建、更改或删除列表或库的视图。
-
在文档库页的标题栏上,选择“+ 添加列”。
-
选择列表底部的“显示或隐藏列 ”。
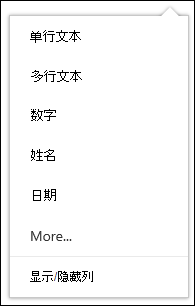
-
在 “编辑视图列 ”窗格中,从列表中选择列,然后拖放或使用向上或向下箭头更改列的显示顺序。
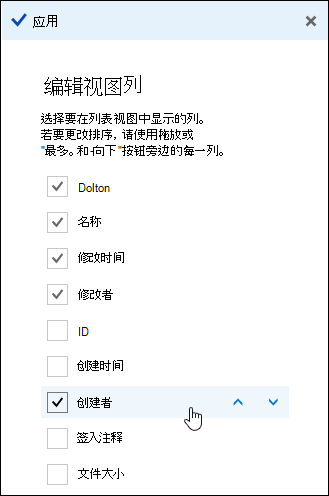
-
排列完列后,选择“应用”。
注意: 你的屏幕看起来是否不同? 管理员可能在文档库上设置了经典模式。 如果是这样,请参阅 创建、更改或删除列表或库的视图。
-
在文档库页上,指向要按其排序的列的名称,然后单击列名称旁边的向下箭头。
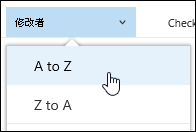
-
选择菜单列表顶部的排序选项,对文档库中的项目进行排序。 可用选项取决于列数据类型。 例如, “修改依据 ”列按字母顺序排序,而 “修改 ”列按日期排序:从旧到新,或从新到旧。 还可以按大小排序:从小到大,或从大到小。
-
在文档库页上,指向要筛选的列的名称,然后选择列名称旁边的向下箭头。
-
选择“筛选依据 ”,然后选择要用于在“筛选依据”面板中筛选项的值。 只有与所选值匹配的项目才会显示在列表中。
-
还可以选择“打开筛选器”窗格

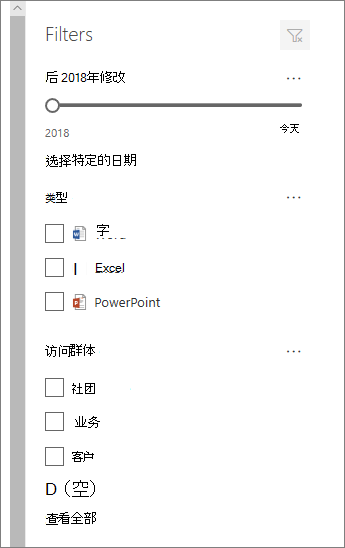
-
若要删除筛选器,请选择筛选器,然后单击“ 清除筛选器”。
-
在文档库页上,指向要分组依据的列的名称,然后单击列名称旁边的向下箭头。
-
单击“ 分组依据 ”,按所选列对文档库中的项目进行分组。
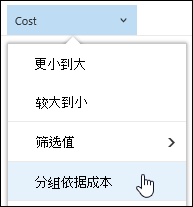
-
若要删除分组,请再次选择“分组依据 ”。
-
创建自定义视图后,文档库页面右上角的视图名称旁边将显示 一个 * ,指示视图已修改。 若要保存更改,请选择“查看选项 ”,然后选择“视图另存为”。
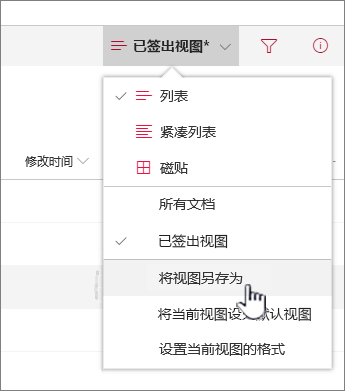
-
在“ 另存为 ”框中,键入视图的名称,然后选择“保存”。 自定义视图的链接现在将显示在创建视图的库的视图菜单中, * 将消失。
修改文档库的自定义视图:
-
导航到要修改的自定义视图。
-
若要添加新列类型,请单击“添加列”按钮 + “添加列”。 可在此处添加通用列类型,或选择“ 查看所有列类型”以创建自定义类型。 如果该列已存在,请选择“显示或隐藏列”。
有关详细信息,请参阅 在列表或库中创建列。
-
对所需的自定义视图进行编辑,然后选择“查看选项”
-
在“视图选项”菜单中选择“保存视图” 。
-
更新或更改“ 另存为”对话框中的名称,然后选择“保存”。
设置文档库的默认视图
若要设置文档库的默认视图,请导航到要设置为默认视图的视图,然后在视图菜单中单击“ 将当前视图设置为默认值 ”。
删除文档库的自定义视图
若要删除文档库的自定义视图,必须对要删除自定义视图的库拥有库所有者或管理员权限。 有关删除文档库自定义视图的步骤,请参阅 删除文档库的自定义视图。








