签出、检查或放弃对 SharePoint 库中文件的更改
Applies To
Microsoft 365 专属 Excel Excel 2021 OneDrive for Business SharePoint Server 订阅版 Excel 2019 SharePoint Server 2019 Excel 2016 SharePoint Server 2016 Microsoft 365 中的 SharePoint OneDrive (工作或学校)如果要对SharePoint 网站上的文件进行更改,并且希望确保其他人无法编辑该文件,检查该文件。 签出文件后,可以联机或脱机编辑该文件,并在必要时多次保存该文件。
完成编辑并将文件检查回库中后,其他人可以看到你的更改并编辑文件(如果他们具有权限)。 而且,如果你决定不对文件进行任何更改或保留任何更改,只需放弃检查即可,这样不会影响版本历史记录。
提示: 如果要与其他人同时编辑Office 文档, (也称为共同创作) ,请不要检查文档。 只需打开并编辑它即可。 不过,我们建议先启用库 的版本控制 ,以防以后有人出错,而你需要还原文档的早期版本。 有关共同创作的详细信息,请参阅 文档协作和共同创作。
如果要检查并编辑文档,无论是联机工作还是下载文档,请按以下顺序执行:
-
签出文档
-
在受支持的应用中打开文档,或下载文档
-
编辑文档
-
保存或上传文档
-
签入文档
选择下面的某个标题,将其打开并查看详细说明。
某些库设置为需要签出文件。 如果需要签出,系统会提示检查要编辑的任何文件。 完成文件后,需要将其重新检查或放弃签出。
如果库中不需要签出,则只要不介意让其他人与你同时编辑,就无需检查它。
提示: 如果您的工作组计划使用共同创建功能,我们建议在库中至少启用主要版本控制,以防有人发生错误并将相同名称的文档上载到大家正在共同创作的库中。 这样,如果更改丢失,您可以还原到文档的早期版本。 有关详细信息,请参阅为列表或库启用和配置版本控制。
-
转到保存文件的文档库。 如果要在另一页上查看库的视图,可能需要先单击库的标题。 例如,可能需要先选择“文档” 才能转到 “文档” 库。
-
选择要检查输出的一个或多个文件。
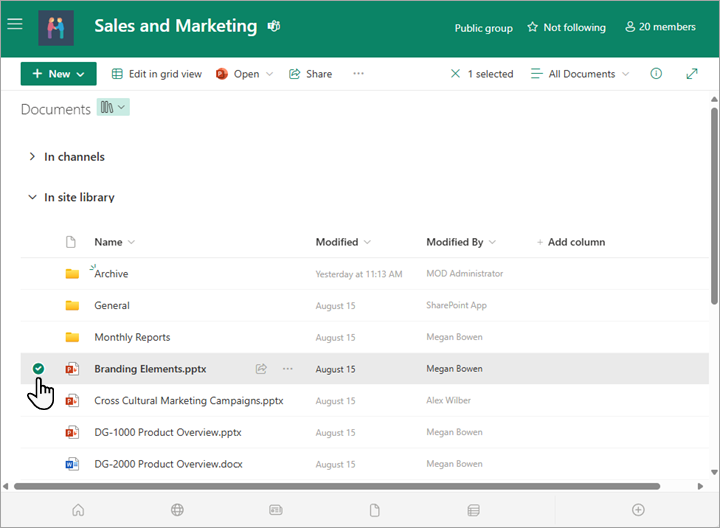
-
在 “文档” 列表上方,选择“ 更多”菜单 ...,然后选择“签出”。
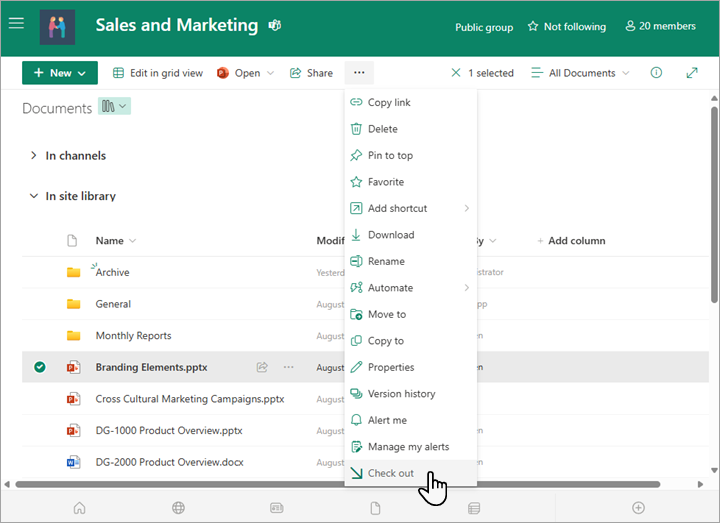

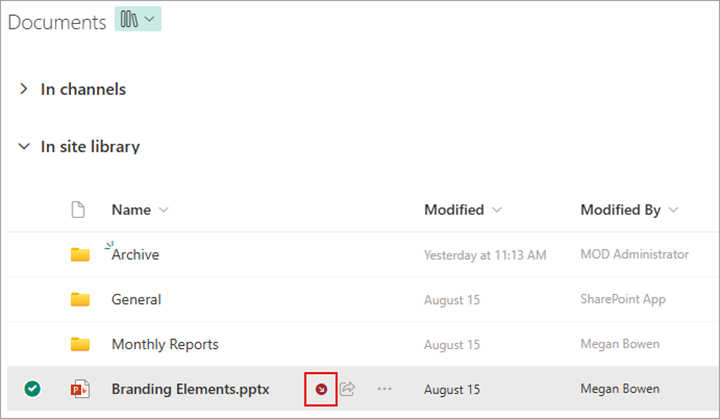
注意:
-
如果将鼠标指向文件名,可以查看有关该文件的详细信息,包括签出该文件的人员的姓名。
-
在经典体验中, “签出 ”位于功能区的“ 文件 ”选项卡上。
-
在将文件检查回文档库之前,你检查的文件以及对该文件所做的任何更改都将不可供同事使用。
如果已下载文档以在本地工作,则需要先将其上载,然后再签入。 若要了解如何执行此操作,请参阅 将文件和文件夹上传到库。
从 SharePoint 文档库签入
-
转到保存文件的文档库。 如果要在另一页上查看库的视图,可能需要先选择库的标题。 例如,可能需要先选择“文档” 才能转到 “文档” 库。
-
选择要检查的文件。
-
在 “文档 ”列表上方,选择“ 更多”菜单 ...,然后选择“签入”。
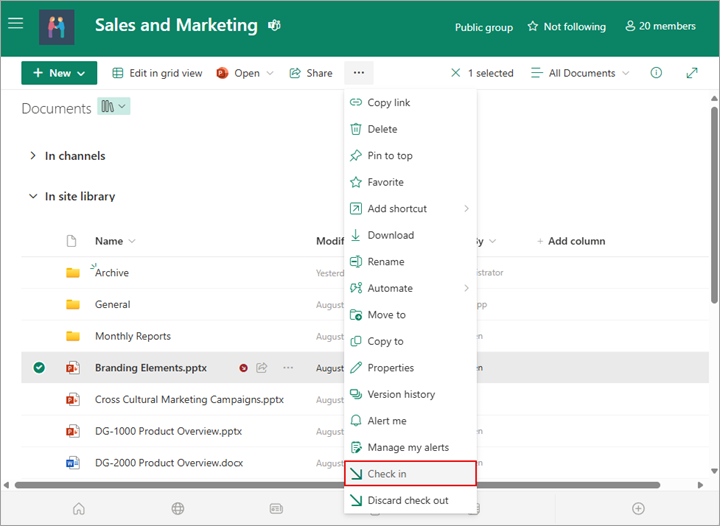
注意: 在经典体验中,可在功能区的“文件”选项卡上找到“签入”。
-
在 “批注”区域中,添加描述所做更改的注释。 此步骤是可选的,但建议将其作为最佳做法。 多人处理同一文件时,签入注释非常有用。 此外,如果在组织中跟踪版本,则注释将成为版本历史记录的一部分,如果需要还原到文件的早期版本,这在将来可能很重要。
-
选择“确定”。 重新签入文件时,小检查输出图标将消失。
从 Excel 签入
如果使用Excel 网页版 ,则只能从 SharePoint 文档库中检查。 在工作簿中进行更改后,关闭文件的浏览器选项卡,切换到文档库,然后按照“从 SharePoint 文档库签入”下的上述步骤进行操作。
如果你使用的是桌面版 Excel for Windows,则可以从应用内检查工作簿。
-
在签入 > 选择“文件 > 信息”。
-
在“ 签入 ”对话框中添加更改的说明。
-
选择“确定”。
如果检查文件但未对其进行更改,或者您进行了不想保留的更改,则只需放弃签出,而不是保存文件。 如果组织跟踪版本,则每次将文件检查回库中时,都会创建一个新版本。 通过放弃签出,可以避免在未对文件进行任何更改时创建新版本。
-
转到保存文件的库。 (如果要在另一页上查看库的视图,可能需要先单击库的标题。 例如,可能需要先单击“ 文档” 才能转到 文档 库。)
-
选择要放弃其更改的文件。
-
在“文档”列表上方,选择“更多”菜单...,然后选择“放弃检查。
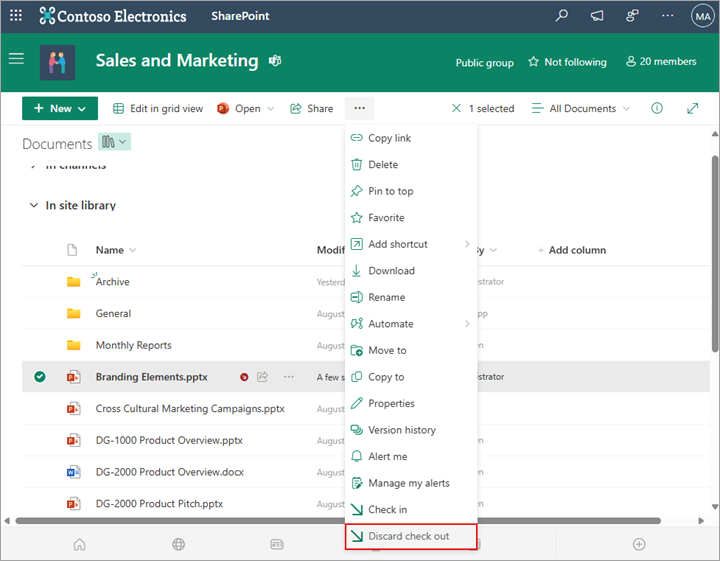
-
选择“是”以完成放弃检查。 重新签入文件时,小检查输出图标将消失。
如果具有权限,则可以检查其他人签出的文件。 按照“签入文件”标题下的上述过程进行操作。
在文件中检查时,会出现一个警告对话框,指出它已签出给其他人。 如果要替代其他人的检查,请选择“确定”。
如果需要访问文件但已签出该文件,可以查看已签出文件的用户,以便与他们联系:
-
在 Web 浏览器中,导航到存储文件的 SharePoint 文档库。
-
在文件列表中查找文件。
-
使用鼠标指向文件名。 此时会弹出一个小窗口,其中包含有关文件的详细信息,包括谁已签出该文件。
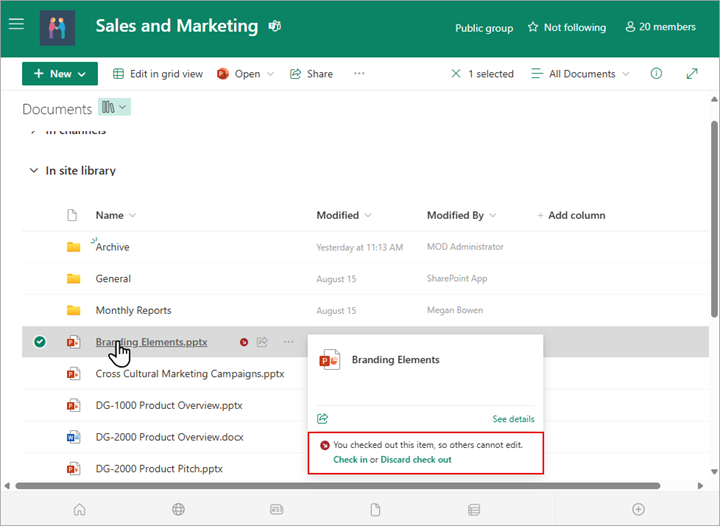
可以一次检查一个文件,也可以批量检查文件。 检查多个文件时,它们都具有相同的设置来保留检查或批注。 请按照以下步骤操作。
-
在文档库中,单击每个文档图标的左侧,选择要检查的所有文件。
-
在 “文档 ”列表上方,选择“ 更多”菜单 ...,然后选择“ 签入”。
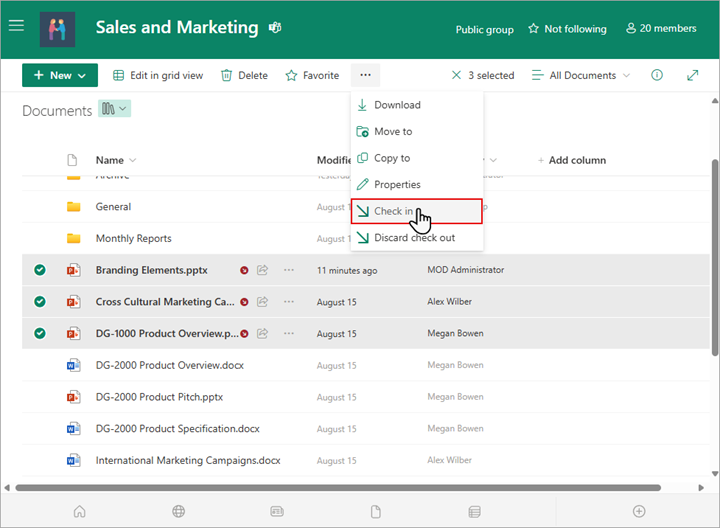
注意: 在经典体验中,可在功能区的“文件”选项卡上找到“签入”。
-
在 “批注”区域中,添加描述所做更改的注释。 此注释将用于要签入的所有文件。
-
选择“确定”。 重新签入文件时,小检查输出图标将消失。







