Відтворення, надання спільного доступу та завантаження запису наради в Microsoft Teams
Відтворення запису наради
Після завершення наради запис наради можна знайти в чаті або календарі наради.
У чаті
-
Перейдіть на

-
Виберіть чат для певної наради.
-
Перейдіть на вкладку Спільні .
-
Виберіть запис.
-
Коли відкриється засіб перегляду, виберіть відтворити

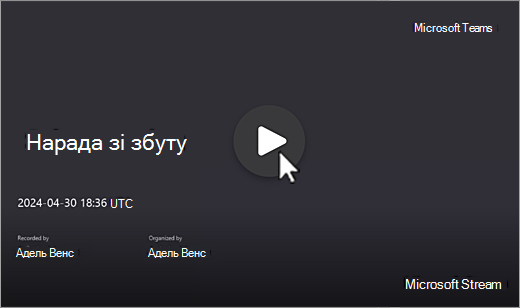
З календаря
-
Відкрийте свій календар Teams.
-
Двічі клацніть минулу нараду, з якої потрібно переглянути запис.
-
Натисніть кнопку Повторити.
-
Виберіть Відтворити

Також можна вибрати ескіз запису в розділі Докладно та вибрати відтворити 
З каналу
-
Виберіть

-
Виберіть канал.
-
Виберіть елемент Файли.
-
Знайдіть і виберіть запис. Запис – це файл .mp4 із піктограмою

-
Натисніть кнопку Відтворити

Закриті або динамічні субтитри
Динамічні субтитри доступні під час наради, але не записуються.
Щоб увімкнути субтитри під час наради:
-
В елементах керування нарадою виберіть Додаткові дії


-
Виберіть Увімкнути динамічні субтитри

Субтитри відобразяться під екраном наради. Ці субтитри відображаються лише під час наради.
Ви також можете почати пряму транскрипцію, яку можна переглянути після наради.
Щоб переглянути закриті субтитри пізніше під час відтворення:
-
Перейдіть на

-
Виберіть чат для минулої наради.
-
Знайдіть і виберіть ескіз запису.
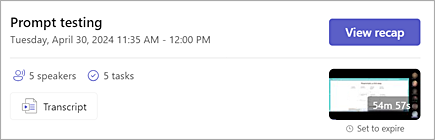
-
Наведіть вказівник миші на відеопрогравач і виберіть пункт Переключити субтитри

-
Виберіть мову та подання.
Якщо кнопка Переключити субтитри не відображається,
-
Натисніть кнопку Відкрити у Stream

-
У Stream виберіть Настройки відео

-
Розгорніть розділ Стенограма та підписи

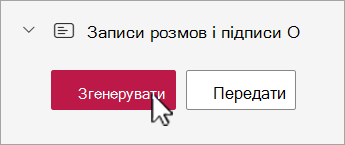
Залежно від тривалості відео створення закритих субтитрів може тривати кілька хвилин.
Створене відео можна переглянути в Stream і відображати субтитри в нижній частині екрана.
Коли субтитри створено, кнопка "Створити " перетворюється на кнопку Перекласти. Натисніть кнопку Перекласти , щоб змінити мову перекладу вимовленої або екранної мови для автоматичного перекладу субтитрів.
Настроювання підписів
-
У відеопрогравачі наведіть вказівник миші та виберіть параметри відтворення

-
Виберіть Настройки субтитрів.
-
Виберіть розмір субтитрів, колір або прозорість фону.
Примітка.: Субтитри не записуються в записи та не завантажують їх. Однак їх можна ввімкнути під час перегляду запису в Teams або Stream.
Сховище та дозволи записування наради
Записи нарад Teams автоматично зберігаються в OneDrive для бізнесу організатора.
Термін дії запису наради завершується через певний проміжок часу, установлений ІТ-адміністратором. Організатори можуть змінити дати завершення записування.
Докладні відомості див. в статті Записування наради в Teams.
Наради в каналі
Для нарад каналу запис зберігатиметься на вкладці Файли каналу.
На вкладці Файли зберігаються всі файли для каналу. Кожен учасник каналу матиме дозвіл на редагування та перегляд запису.
Усі інші наради
Для нарад, які не належать до каналу, запис зберігатиметься в папці "Записи" в папці OneDrive організатора наради. Якщо вас запросили на нараду, ви можете отримати доступ до запису на вкладках Файли або Спільні в чаті, каналі або в відомостях про нараду.
Примітка.: Лише організатор і співорганізатори наради можуть редагувати запис. Але всі запрошені на нараду можуть переглядати запис.
Завантаження запису наради
Лише організатор наради може завантажити запис наради.
Щоб завантажити запис наради:
-
Виберіть вкладку Файли або Спільні в чаті або каналі наради.
-
Знайдіть і виберіть файл.
-
Виберіть додаткові параметри


Докладні відомості див. в статті Редагування або видалення стенограми наради в Microsoft Teams.











