Планування наради Microsoft Teams із календаря Google
Інсталювавши та увійшовши в додатковий компонент наради Teams (див. статтю Інсталяція надбудови для нарад Teams для Google Workspace), ви можете запланувати нараду Teams безпосередньо в календарі Google. Ви також зможете переглядати, редагувати наради Teams і приєднуватися до них.
Примітка.: Наразі наради, заплановані за допомогою додаткового компонента нарад Teams для Google Workspace, відображаються лише в календарі Google. Вони не синхронізуються з іншими календарями Microsoft.
У цій статті
Почати з часу наради
-
Виберіть час наради безпосередньо в календарі Google.
-
У полі, що відкриється, введіть назву наради, а потім виберіть додати конференції > нараду Teams.
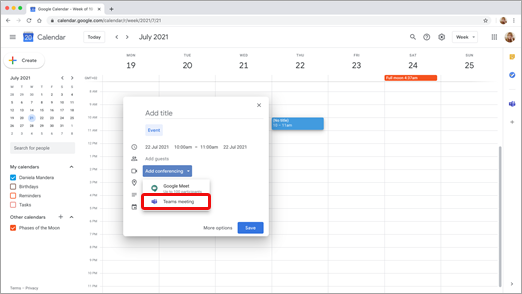
-
У полі Додати простір для гостей введіть користувачів, яких ви запрошуєте до наради.Ви також можете додати розташування та опис наради, а також змінити дату й час.
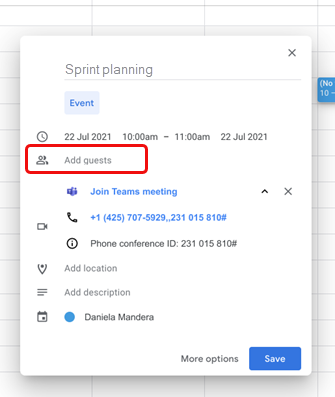
-
Якщо ви хочете додати додаткові відомості, наприклад, чи можуть гості запрошувати інших користувачів або коли ви хочете отримувати сповіщення про нараду, виберіть Додаткові параметри.
-
Коли все буде готово, натисніть кнопку Зберегти.
Нарада з'явиться в календарі Google
Почніть з учасників
-
У лівій частині календаря Google натисніть кнопку Створити.
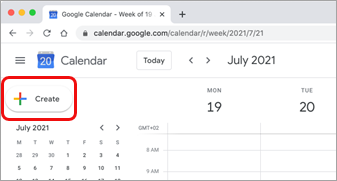
-
У нижній частині вікна, що відкриється, виберіть Додаткові параметри.
-
Виберіть Додати конференції > нараду Microsoft Teams.
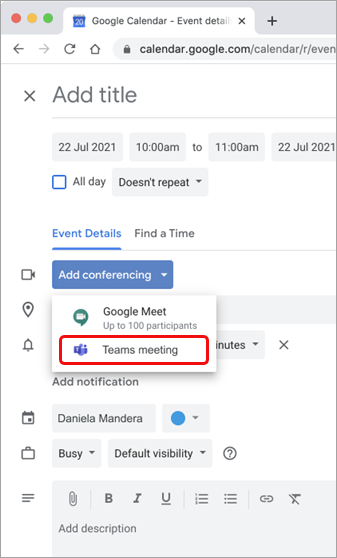
-
Введіть назву наради, а в полі Додати простір для гостей введіть людей, яких ви запрошуєте до наради.
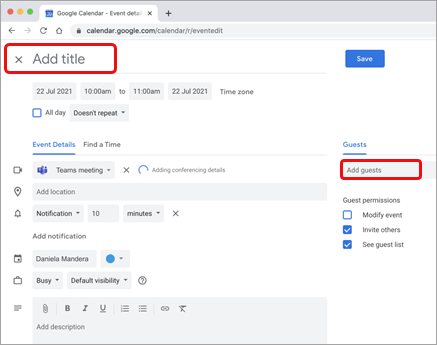
-
Під назвою виберіть день і час для наради. Або виберіть знайти час (у розділі Не повторюється), щоб отримати довідку з певного часу.
-
Введіть будь-які інші відомості, наприклад, чи можуть гості запрошувати інших користувачів або коли ви хочете отримувати сповіщення про нараду
-
Виберіть команду Зберегти.
Нарада з'явиться в календарі Google
Примітка.: Для нарад, запланованих за допомогою додаткового компонента Google, параметри приєднання до cloud Video Interop (CVI) будуть недоступні для учасників.
Перегляд, редагування та приєднання до нарад
Перегляд сьогоднішніх і завтрашніх нарад Teams
-
У календарі Google відкрийте праву панель і виберіть додатковий компонент Teams.Якщо панель приховано, виберіть кутову дужку в нижній частині екрана, щоб відобразити її.
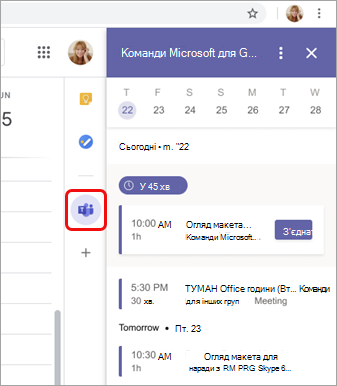
-
Натисніть кнопку Приєднатися , щоб приєднатися до наради.
Перегляд або редагування відомостей про нараду
-
У календарі двічі клацніть нараду. Відкриється подання відомостей.
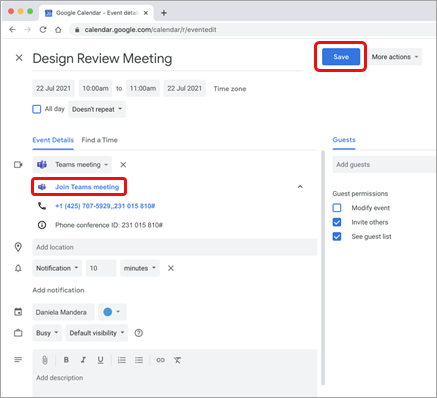
Тут можна внести будь-які зміни. Завершивши , натисніть кнопку Зберегти .
Або виберіть Приєднатися до наради Teams , якщо це час наради.
Примітка.: Наразі під час наради назва наради відображатиметься як "Нарада Microsoft Teams", а не назва, введена в запрошенні.
Виправлення неполадок
Помилка авторизації
Якщо під час спроби додати нараду Microsoft Teams до події в календарі Google з'являється повідомлення про помилку Авторизація , потрібно надати додатковий компонент до облікового запису Google.
Щоб надати додатковий доступ до облікового запису Google:
-
Виберіть текст помилки "Авторизація " в події Календаря Google або відкрийте додатковий компонент на бічній панелі.
-
Виберіть Авторизувати Access.
Якщо ви адміністратор Google Workspace і інсталювали додатковий компонент від імені наших користувачів через консоль Admin Консолі Google Workspace, ви можете авторизувати цей додатковий компонент від імені всіх користувачів.
-
Відкрийте консоль Admin Google Workspace.
-
Виберіть Програми > список програм Google Workspace Marketplace > Apps.
-
Виберіть нараду Microsoft Teams зі списку інстальованих доменних програм.
-
У розділі Доступ до даних виберіть надати доступ.
Не вдалося ввести відомості облікового запису для входу
Запуститься окреме вікно браузера для збору відомостей для входу в Microsoft Teams. Якщо після вибору кнопки Увійти не відображається окреме вікно, перевірте настройки браузера, щоб переконатися, що спливаючі вікна дозволені.
Бажаєте дізнатися більше?
Для ІТ-адміністраторів
Налаштування додаткового компонента для нарад Microsoft Teams для Google Workspace










