Керування відображенням учасників у нарадах Teams
Applies To
Teams Microsoft Teams Microsoft Teams для освіти Microsoft Teams для малого бізнесуПідтримуйте плавну роботу нарад і подій, керуючи тим, що бачать учасники. Зосередьтеся на певних користувачів, відображаючи їх на екрані та не на екрані, приховуючи інших від перегляду тощо.

Примітки.:
-
Зазвичай подання учасників можна керувати в ратушах Microsoft Teams. Щоб використовувати цю функцію для вебінарів і нарад Teams, потрібна ліцензія Teams Premium.
-
Щоб почати використовувати Teams Premium, зверніться до свого ІТ-адміністратора.
У цій статті
Керування переглядом вмісту для учасників
Укажіть доповідачів і ввімкніть перемикач Керування відображенням відомостей про учасників, щоб відображати лише спільний вміст і користувачів, яких ви надаєте на екрані.
-
Заплануйте нараду в Teams.
-
У полі Додати обов'язкових учасників додайте учасників, яких потрібно запросити до наради.
-
Виберіть Параметри

-
У ролі:
-
Установіть для параметра Хто може презентувати?значення Певні користувачі.
-
Знайдіть і виберіть доповідачів у розділі Вибір доповідачів.
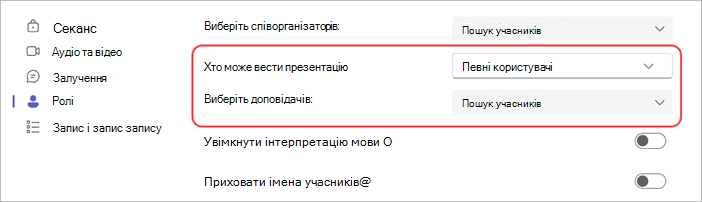
-
-
У розділі Залучення увімкніть перемикач Керування параметрами, які бачать учасники .
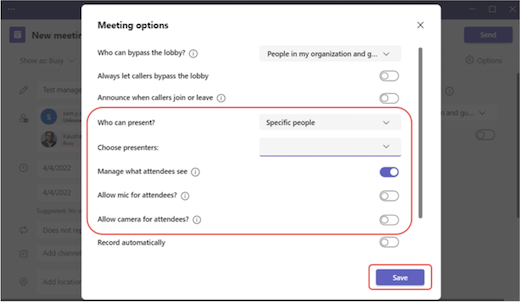
-
Виберіть команду Зберегти.
Порада.: Ці параметри можна настроїти в мобільній програмі Teams.
-
Заплануйте веб-семінар у Teams.
-
У розділі Співорганізатори та доповідачі з вашої організаціїдодайте співорганізаторів і доповідачів.
-
Виберіть Параметри наради

-
У розділі Залучення увімкніть перемикач Керування параметрами, які бачать учасники .За замовчуванням учасники не матимуть доступу до своїх мікрофонів і камер, коли ви застосовуєте цей параметр. У розділі Аудіо & відео дозволи мікрофона та камери буде заблоковано.
Порада.: Ці параметри можна настроїти в мобільній програмі Teams.
Настройки ратуші автоматично за замовчуванням визначають, що бачать учасники. Щоб отримати доступ до цих настройок:
-
Планування ратуші в Teams.
-
У розділі Співорганізатори та доповідачіз вашої організаціїдодайте співорганізаторів і доповідачів.
-
Виберіть Параметри наради

-
У розділі Залучення перемикач Керування відображенням учасників буде ввімкнуто.За замовчуванням учасники не матимуть доступу до своїх мікрофонів і камер. У розділі Аудіо & відео дозволи мікрофона та камери буде заблоковано.
Порада.: Ці параметри можна настроїти в мобільній програмі Teams.
Вивести доповідача на екран
Доповідачі, організатори та співорганізатори з'являться в області ліворуч у розділі Керування екраном. Якщо вивести користувача на екран, його відеоканал відображатиметься в області керування екраном і в центрі вікна наради одночасно. Ця функція підтримує узгоджений перегляд і допомагає організаторам подій бачити, що відображається учасникам.
Щоб вивести користувача на екран, виконайте наведені нижче дії.
-
В області Керування екраном знайдіть доповідача, якого потрібно вивести на екран.
-
Увімкніть перемикач Увімкнути учасника на екрані, який з'явиться над його відео-каналом або зображенням профілю.
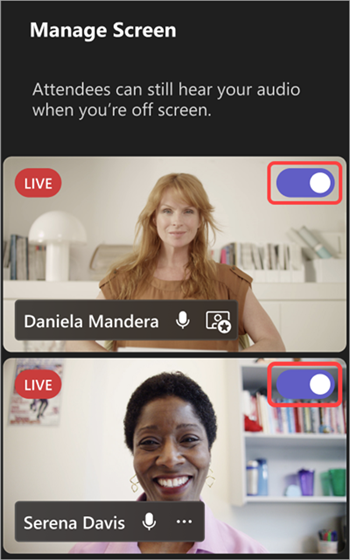
Порада.: Коли динамічний індикатор відображається на відео-каналі або аватарі іншого користувача, він наразі відображається на екрані наради, і його можуть бачити учасники. Індикатор LIVE відображається лише в області керування екраном , і його не можуть бачити учасники.
Ви також можете вивести доповідача на екран, навівши вказівник миші на його відео або зображення профілю та вибравши пункт Додаткові параметри 

Примітки.:
-
Режим доповідача наразі підтримується лише в Teams для настільних комп'ютерів і інтернету.
-
Firefox і Safari наразі не підтримуються. Учасники, які приєднуються з цих браузерів, можуть лише переглядати стандартні можливості нарад Teams.
Вимкнення екрана доповідача
Легко знімайте доповідачів за межі екрана, якщо вони завершують говорити чи обмінюються вмістом, або якщо у них виникли технічні труднощі.
Щоб зняти доповідача за межі екрана, виконайте наведені нижче дії.
-
В області Керування екраном знайдіть доповідача, якого потрібно вивести за межі екрана.
-
Вимкніть перемикач Увімкнути учасника на екрані , який з'явиться над його відео-каналом або зображенням профілю.
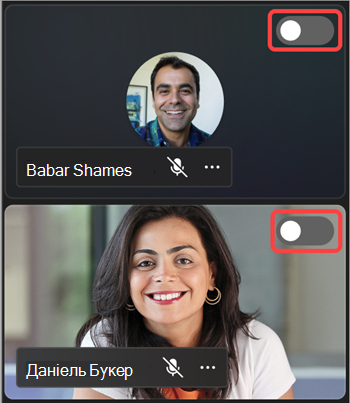
Ви також можете зняти доповідача за межі екрана, навівши вказівник миші на його відео або аватар і вибравши пункт Додаткові параметри 

Коли доповідача буде виведено за межі екрана , динамічний індикатор у своєму відео-каналі або аватарі зникне.
Увага!: Якщо вивести доповідачів за межі екрана, мікрофони не вимикатимуться автоматично. Учасники й надалі зможуть чути їх, доки вони не вимикатимуть себе вручну.
Закріплення доповідача
Підготуйтеся до створення окремого доповідача на екрані, закріпивши його в області керування екраном . Закріплення учасників нарад або подій, на яких багато доповідачів, спрощує їх пошук.
Щоб закріпити доповідача:
-
Знайдіть доповідача в області Керування екраном .
Порада.: Клацніть стрілки в нижній частині області Керування екраном , щоб переглянути інших користувачів і знайти потрібних користувачів.
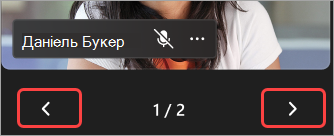
-
Наведіть вказівник миші на відео або зображення профілю доповідача, якого потрібно закріпити.
-
Виберіть додаткові параметри


Примітка.: Закріплені доповідачі відображаються лише в області Керування екраном .
Коли ви закріплюєте доповідача, він відображатиметься під особистим відео в області Керування екраном , якщо ви їх не відкріпите.
Щоб відкріпити доповідача:
-
Знайдіть доповідача в області Керування екраном .
-
Наведіть вказівник миші на відео або зображення профілю доповідача, якого потрібно відкріпити.
-
Виберіть додаткові параметри


Залучення учасника на екран
Зазвичай учасники беруть на себе роль аудиторії в цьому стилі наради або події та не матимуть доступу до своїх мікрофонів або камер. Проте організатори можуть вручну вивести учасника на екран.
Щоб вивести учасника на екран:
-
Виберіть елемент Люди

-
Наведіть вказівник миші на користувача, якого потрібно відобразити на екрані.
-
Виберіть Додаткові параметри


Зняти учасника за межі екрана
Коли ви знімете учасника за межі екрана, його мікрофони та камери вимикатимуться автоматично.
Щоб зняти учасника за межі екрана, виконайте наведені нижче дії.
-
Виберіть елемент Люди

-
Наведіть вказівник миші на користувача, який потрібно зняти з екрана.
-
Виберіть пункт Додаткові параметри












